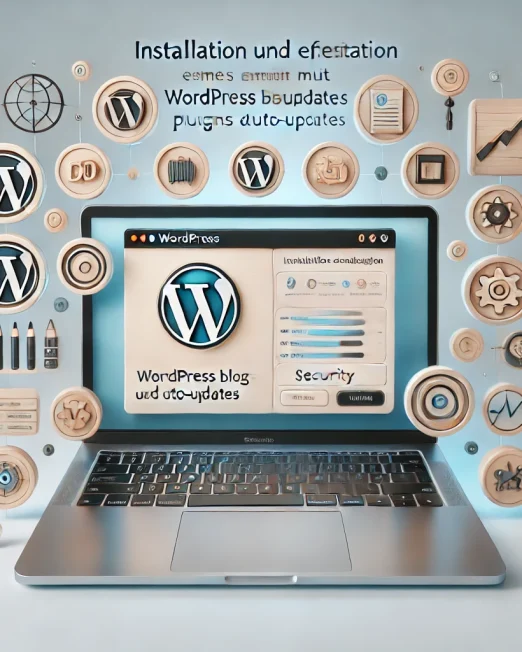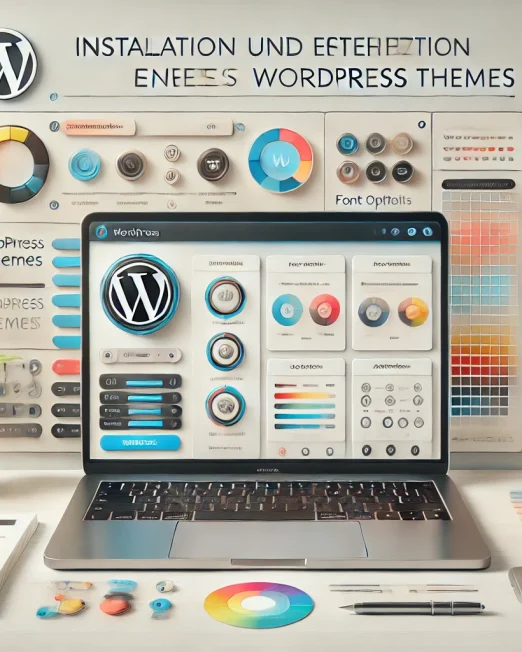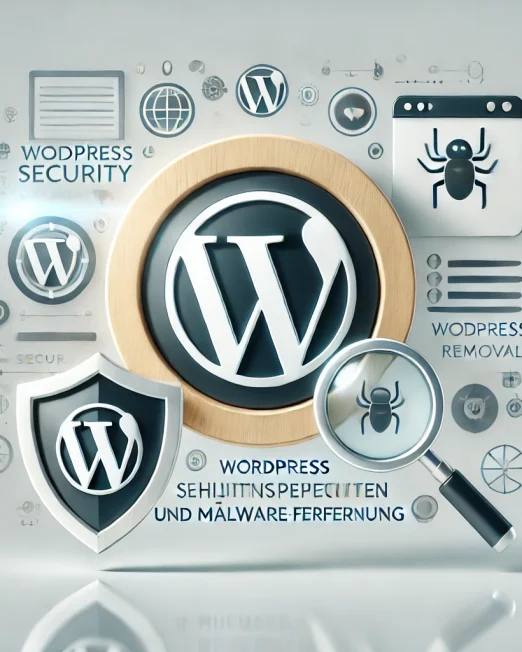Laptops sind zu unverzichtbaren Werkzeugen in unserem täglichen Leben geworden – sei es für die Arbeit, das Studium oder die Unterhaltung. Dell, als einer der führenden Laptop-Hersteller weltweit, hat Millionen von Nutzern. Doch trotz der Qualität und Zuverlässigkeit, die Dell bietet, gibt es Momente, in denen selbst die besten Geräte versagen können. Ein häufig auftretendes Problem: Der Laptop geht nicht mehr an. Dies kann stressig und beunruhigend sein, besonders wenn wichtige Daten oder Deadlines auf dem Spiel stehen. In dieser Einleitung werden wir die Bedeutung der Fehlerbehebung und der vorbeugenden Maßnahmen hervorheben und Ihnen einen Überblick über das geben, was Sie in diesem umfassenden Leitfaden erwarten können.
Mögliche Gründe, warum ein Dell Laptop nicht mehr angeht
Jeder Laptop, egal von welchem Hersteller, kann aus einer Vielzahl von Gründen nicht starten. Es ist wichtig, zwischen Hardware- und Software-Problemen zu unterscheiden, da die Ansätze zur Fehlerbehebung je nach Art des Problems variieren können.
Hardware-Probleme
Hardware-Probleme sind physische Probleme, die innerhalb des Laptops auftreten können. Diese können oft durch äußere Anzeichen oder Symptome erkannt werden.
- Akku/Batterie: Ein fehlerhafter oder alter Akku kann der Grund sein, warum Ihr Laptop nicht mehr angeht. In vielen Fällen reicht es nicht aus, den Laptop nur über den Akku mit Strom zu versorgen, besonders wenn dieser beschädigt oder nahezu erschöpft ist.
- Netzteil: Ein defektes Netzteil liefert möglicherweise nicht die erforderliche Energie. Kontrollieren Sie das Netzteil auf offensichtliche Schäden wie z.B. Kabelbruch oder Probleme mit dem Anschluss.
- Festplatte/SSD: Wenn Ihre Festplatte oder SSD Fehler aufweist, kann dies den Startvorgang behindern. Klackende Geräusche oder das Fehlen von Geräuschen können Hinweise auf ein Problem mit der Festplatte sein.
- RAM: Defekter RAM kann verhindern, dass ein Laptop bootet. In einigen Fällen kann der Bildschirm schwarz bleiben oder es können Pieptöne zu hören sein.
- Grafikkarte: Eine fehlerhafte Grafikkarte kann zu einem schwarzen Bildschirm führen oder seltsame Muster anzeigen.
- Überhitzung: Wenn ein Laptop überhitzt, kann er sich automatisch ausschalten, um Schäden zu vermeiden. Dies kann durch eine verstopfte Lüftung oder einen defekten Lüfter verursacht werden.
Software-Probleme
Software-Probleme sind oft schwieriger zu diagnostizieren, da sie keine physischen Anzeichen aufweisen, aber sie können genauso verheerend sein.
- Betriebssystem: Ein korruptes Betriebssystem oder fehlerhafte Updates können Startprobleme verursachen. Dies kann sich in Form von Bluescreens, automatischen Neustarts oder Boot-Schleifen zeigen.
- Treiber: Inkompatible oder fehlerhafte Treiber können Konflikte verursachen, die den Startvorgang behindern.
- Systemaktualisierungen: Ein fehlgeschlagenes Update kann dazu führen, dass Ihr System nicht mehr richtig bootet.
- Boot-Fehler: Dies können Fehler im Bootsektor der Festplatte sein oder Probleme mit der Bootreihenfolge im BIOS/UEFI.
Hardware-Fehlerbehebung
Wenn Sie vermuten, dass ein Hardware-Problem vorliegt, gibt es eine Reihe von Schritten, die Sie durchführen können, um die Ursache zu identifizieren und möglicherweise zu beheben.
Akku und Netzteil überprüfen
Eines der häufigsten Probleme, das verhindert, dass ein Laptop startet, ist ein Problem mit der Stromversorgung.
- Akku:
- Entfernen Sie den Akku (sofern möglich) und versuchen Sie, den Laptop nur mit dem Netzteil zu betreiben. Startet der Laptop, könnte der Akku das Problem sein.
- Überprüfen Sie den Akku auf sichtbare Schäden oder Ausbuchtungen.
- Netzteil:
- Überprüfen Sie das Netzteil auf äußere Schäden oder Kabelbruch.
- Testen Sie das Netzteil mit einem Multimeter oder probieren Sie ein anderes kompatibles Netzteil aus.
Schwarzer Bildschirm
Ein schwarzer Bildschirm kann durch verschiedene Hardware-Probleme verursacht werden.
- Überprüfen Sie, ob der Laptop wirklich eingeschaltet ist. Hören Sie auf Geräusche, wie z.B. das Summen des Lüfters.
- Schließen Sie den Laptop an einen externen Monitor an. Wenn dieser funktioniert, könnte das Problem bei Ihrem Laptop-Bildschirm liegen.
- Überprüfen Sie, ob die Hintergrundbeleuchtung des Bildschirms funktioniert. Manchmal kann der Bildschirm so dunkel sein, dass er aussieht, als wäre er ausgeschaltet.
RAM und Festplatte/SSD prüfen
Beide Komponenten sind essentiell für den Startvorgang.
- RAM:
- Wenn möglich, entfernen Sie den RAM und setzen Sie ihn wieder ein, um sicherzustellen, dass er richtig sitzt.
- Versuchen Sie, den Laptop mit nur einem RAM-Modul zu starten, falls mehrere vorhanden sind.
- Erwägen Sie, den RAM durch ein bekanntermaßen funktionierendes Modul zu ersetzen, um zu testen, ob dies das Problem löst.
- Festplatte/SSD:
- Hören Sie auf Geräusche von der Festplatte, die auf einen Defekt hindeuten könnten.
- Versuchen Sie, die Festplatte in einem anderen Gerät zu testen oder ersetzen Sie sie vorübergehend durch eine andere, um zu sehen, ob der Laptop startet.
Überhitzungsprobleme
Eine Überhitzung kann schwerwiegende Schäden verursachen und sollte sofort angegangen werden.
- Stellen Sie sicher, dass die Lüftungsschlitze nicht blockiert sind und reinigen Sie sie regelmäßig von Staub und Schmutz.
- Überprüfen Sie, ob der Lüfter korrekt funktioniert. Ein defekter Lüfter kann zu einer Überhitzung führen.
- Erwägen Sie die Verwendung eines Laptop-Kühlpads, besonders wenn Sie feststellen, dass Ihr Laptop oft heiß wird.
Software-Fehlerbehebung
Software-Probleme können oft ebenso frustrierend sein wie Hardware-Probleme, da sie in der Regel keine physischen Anzeichen aufweisen. Glücklicherweise gibt es jedoch eine Reihe von Lösungsansätzen, die oft helfen können.
Start im Abgesicherten Modus
Der abgesicherte Modus ist ein spezieller Modus von Windows, der mit einer minimalen Menge von Treibern und Diensten startet, was oft hilfreich ist, um Softwarekonflikte zu identifizieren.
- Starten Sie den Laptop und drücken Sie mehrmals die F8-Taste, bis das Menü „Erweiterte Startoptionen“ angezeigt wird.
- Wählen Sie „Abgesicherter Modus“.
- Wenn Ihr Laptop im abgesicherten Modus startet, liegt wahrscheinlich ein Softwareproblem vor.
Systemwiederherstellung
Die Systemwiederherstellung kann Windows zu einem früheren Zeitpunkt zurücksetzen, an dem alles funktionierte.
- Geben Sie in der Windows-Suchleiste „Systemwiederherstellung“ ein und folgen Sie den Anweisungen.
- Wählen Sie einen Wiederherstellungspunkt aus, bevor das Problem aufgetreten ist.
- Befolgen Sie die Anweisungen auf dem Bildschirm, um die Wiederherstellung abzuschließen.
BIOS/UEFI Einstellungen überprüfen
Manchmal können Probleme beim Booten durch falsche BIOS/UEFI-Einstellungen verursacht werden.
- Schalten Sie den Laptop ein und drücken Sie die für Ihr Dell-Modell vorgesehene Taste, um ins BIOS/UEFI zu gelangen (häufig F2 oder DEL).
- Überprüfen Sie die Boot-Reihenfolge, um sicherzustellen, dass die Festplatte/SSD an erster Stelle steht.
- Setzen Sie das BIOS/UEFI auf die Standardeinstellungen zurück, wenn Sie unsicher sind.
Betriebssystem reparieren oder neu installieren
Wenn nichts anderes hilft, sollten Sie in Erwägung ziehen, Windows zu reparieren oder neu zu installieren.
- Legen Sie ein Windows-Installationsmedium ein und starten Sie den Laptop neu.
- Wählen Sie „Computer reparieren“, um die Reparaturoptionen aufzurufen.
- Wenn alle Reparaturoptionen fehlschlagen, erwägen Sie eine Neuinstallation von Windows. Achtung: Dabei werden alle Daten auf dem Laufwerk gelöscht.