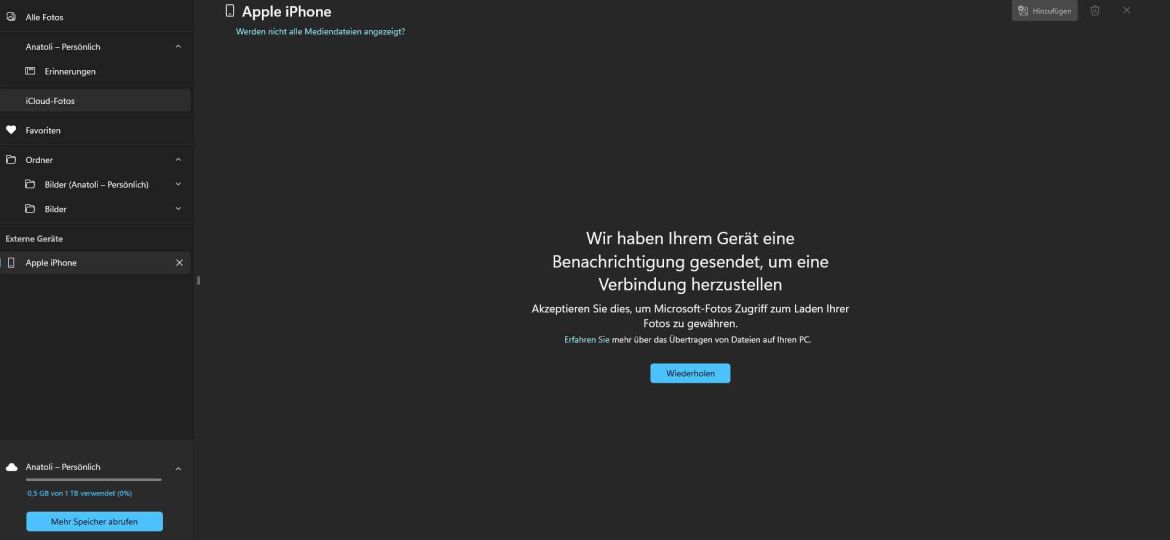
Fast jeder iPhone-Nutzer kennt die Bequemlichkeit, seine Fotos schnell und unkompliziert mit dem PC zu synchronisieren, um sie zu bearbeiten, zu speichern oder zu teilen. Doch was, wenn genau diese einfache Aufgabe plötzlich zum Problem wird? Genau mit diesem Dilemma sah ich mich konfrontiert: Das iPhone wollte sich partout nicht mit der Fotos App am PC verbinden.
Erstmalige Verbindung des iPhones mit dem PC
Beschreibung des ersten Anschlusses
Beim allerersten Mal, als ich das iPhone an meinen PC anschloss, war alles scheinbar problemlos. Der PC erkannte das iPhone, und prompt kam die Meldung auf dem iPhone-Display: Soll diesem Computer vertraut werden? Eine Standardabfrage, mit der Apple sicherstellen möchte, dass unbefugte Geräte keinen Zugriff auf unsere Daten erhalten. Wie gewohnt, klickte ich auf „Vertrauen“.
Das Problem genauer beschrieben
Der ständige Hinweis in der Fotos-App
Nachdem die Vertrauensfrage geklärt war, öffnete ich voller Erwartung die Fotos-App auf meinem PC. Doch anstatt meiner Bilder sah ich nur einen Hinweis, der mich immer wieder daran erinnerte: „Wir haben Ihrem Gerät eine Benachrichtigung gesendet, um eine Verbindung herzustellen.“ Auf meinem iPhone wartete ich vergeblich auf diese Benachrichtigung. Es schien, als wäre die Kommunikation zwischen PC und iPhone gestört oder unterbrochen.
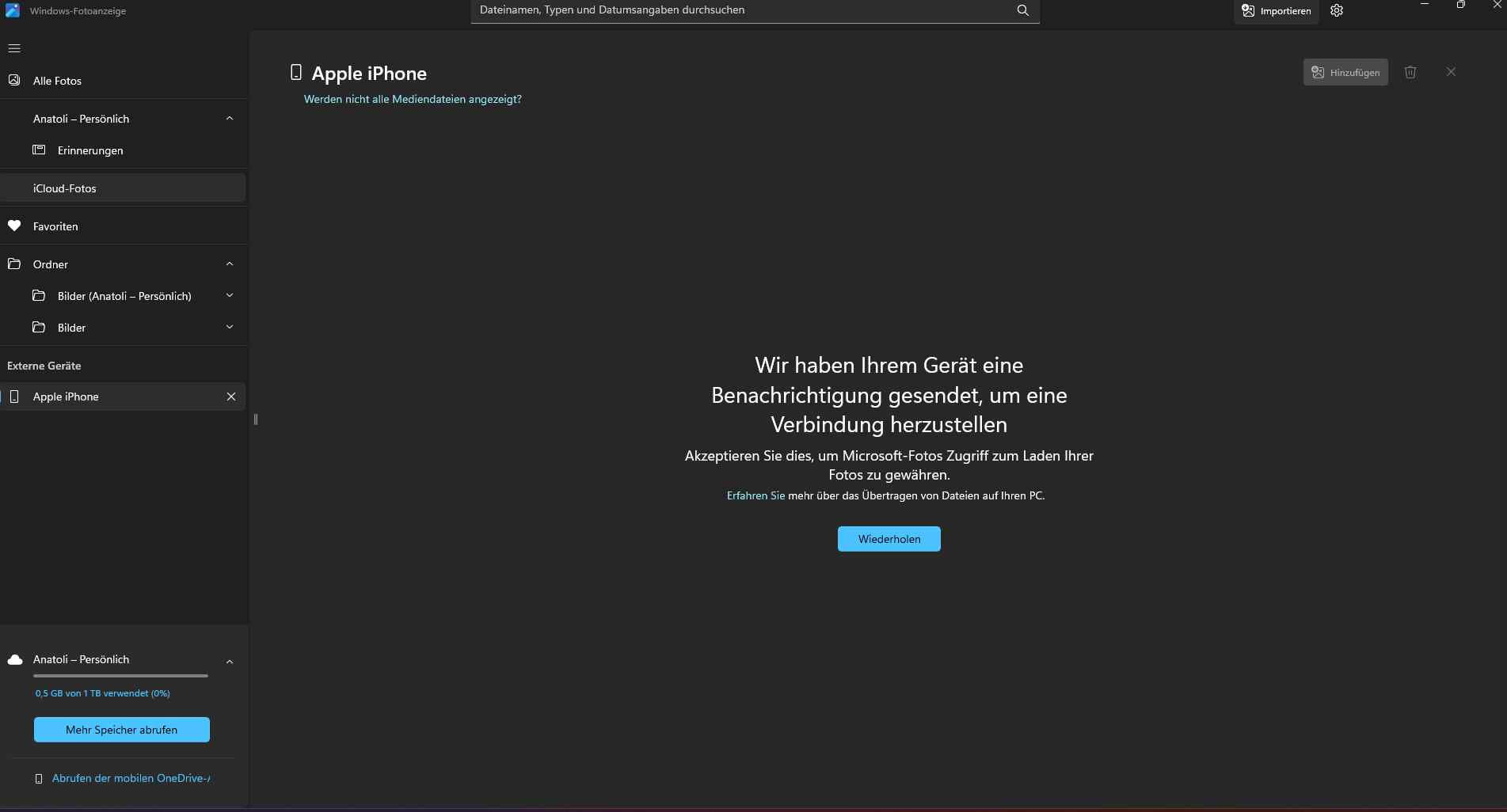
Das Fehlen jeglicher Inhalte im iPhone-Ordner im Explorer
Hoffend auf eine alternative Lösung, öffnete ich den Windows Explorer, um direkt auf die iPhone-Dateien zuzugreifen. Doch zu meiner Überraschung fand ich den iPhone-Ordner leer vor. Keine Fotos, keine Videos, einfach nichts. Es war, als hätte mein iPhone nie existiert oder als hätte es sich entschieden, alle Daten vor meinem PC zu verbergen. Die Verwirrung war komplett. Es musste eine Lösung geben, und ich war entschlossen, sie zu finden.
Die Lösung
Schritt-für-Schritt Anleitung
Deinstallation von iTunes
Mein erster Gedanke war, dass vielleicht die Software, die als Brücke zwischen dem iPhone und dem PC dient, das Problem verursacht. Das heißt iTunes. Daher entschied ich mich, iTunes vollständig von meinem PC zu deinstallieren.
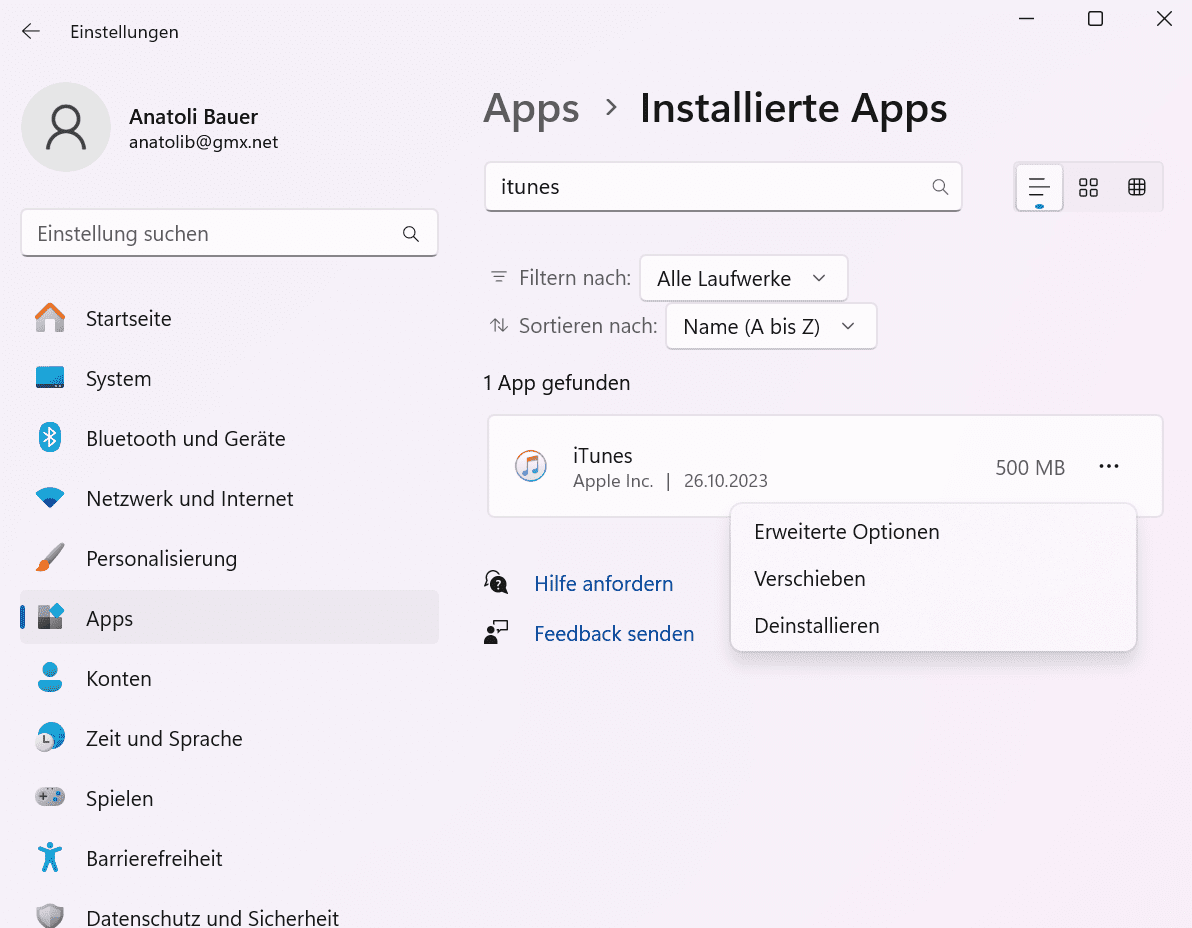
Erneute Installation von iTunes über den Microsoft Store
Nachdem iTunes entfernt war, suchte ich im Microsoft Store nach der neuesten Version von iTunes und installierte sie. Der Microsoft Store stellt sicher, dass man immer die aktuellste und kompatibelste Version für Windows erhält.
Anmeldung in iTunes mit der Apple ID
Nachdem iTunes neu installiert war, öffnete ich die Anwendung und meldete mich mit meiner Apple ID an. Dieser Schritt ist wichtig, da die Anwendung sicherstellen muss, dass sie Zugriff auf die Daten des iPhones hat.
Navigation zu ‚Account‘ > ‚Autorisierungen‘ > „Diesen Computer autorisieren“
Innerhalb von iTunes navigierte ich zu ‚Account‘, wählte dann ‚Autorisierungen‘ und klickte schließlich auf „Diesen Computer autorisieren“. Dies ermöglichte es, dass mein PC offiziell Zugriff auf mein iPhone und alle darauf befindlichen Daten erhält.
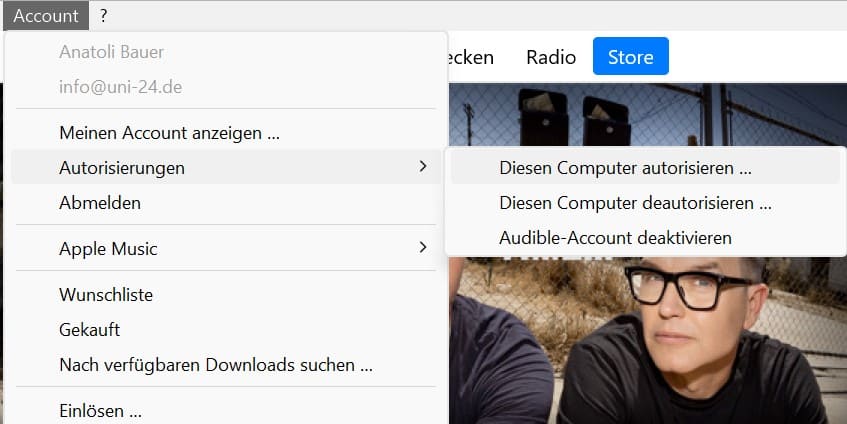
Eingabe der Apple ID-Zugangsdaten
Ein Fenster öffnete sich, in dem ich nach den Zugangsdaten meiner Apple ID gefragt wurde. Nachdem ich sie eingegeben hatte, war mein Computer erfolgreich autorisiert.
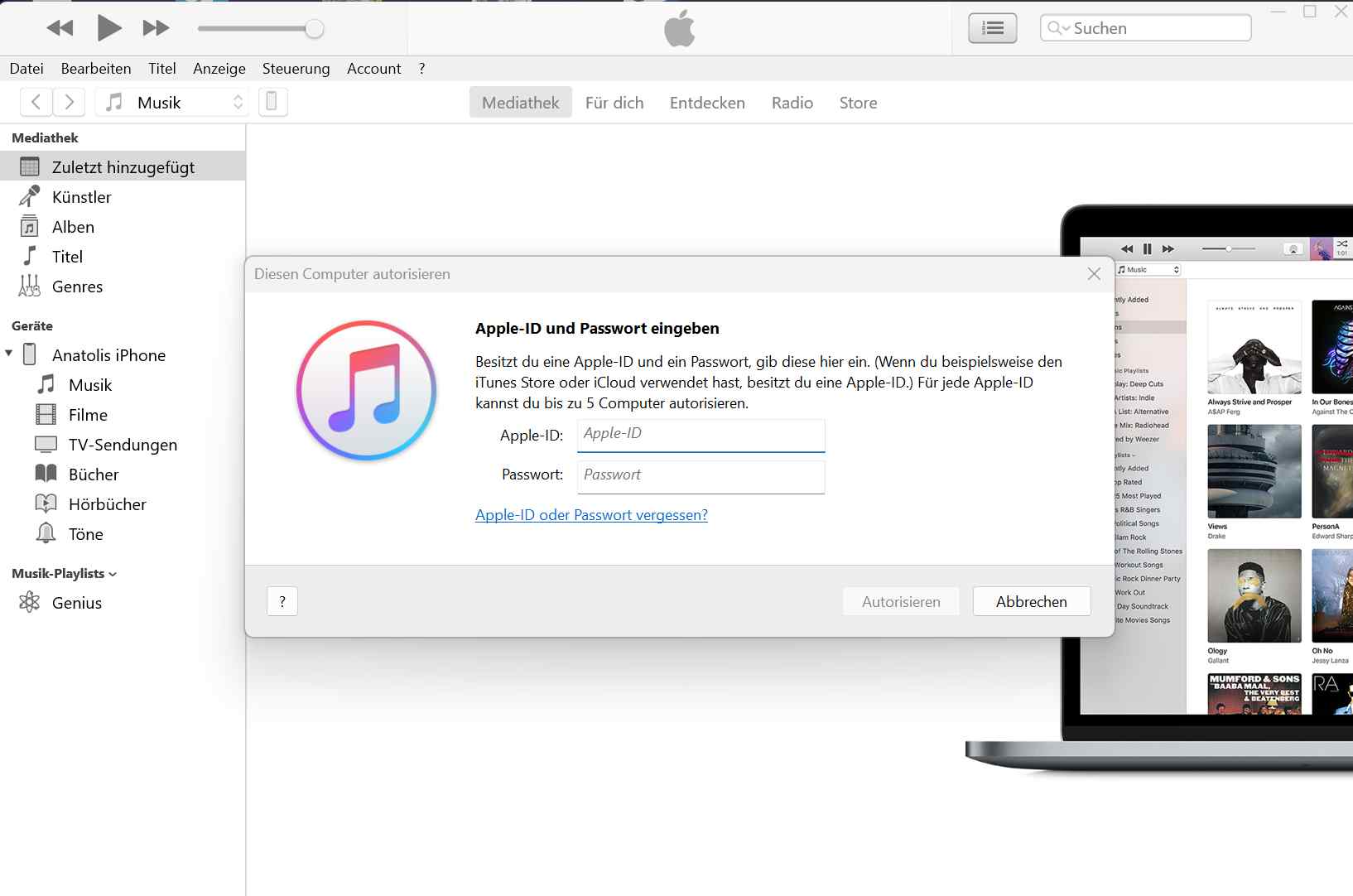
Neuer Versuch, eine Verbindung mit der Fotos-App herzustellen
Endlich, der Moment der Wahrheit. Ich verband mein iPhone erneut mit dem PC und öffnete die Fotos-App. Zu meiner Erleichterung funktionierte diesmal alles einwandfrei. Es schien, als hätte die Kombination aus Neuinstallation und Autorisierung den Knoten gelöst.
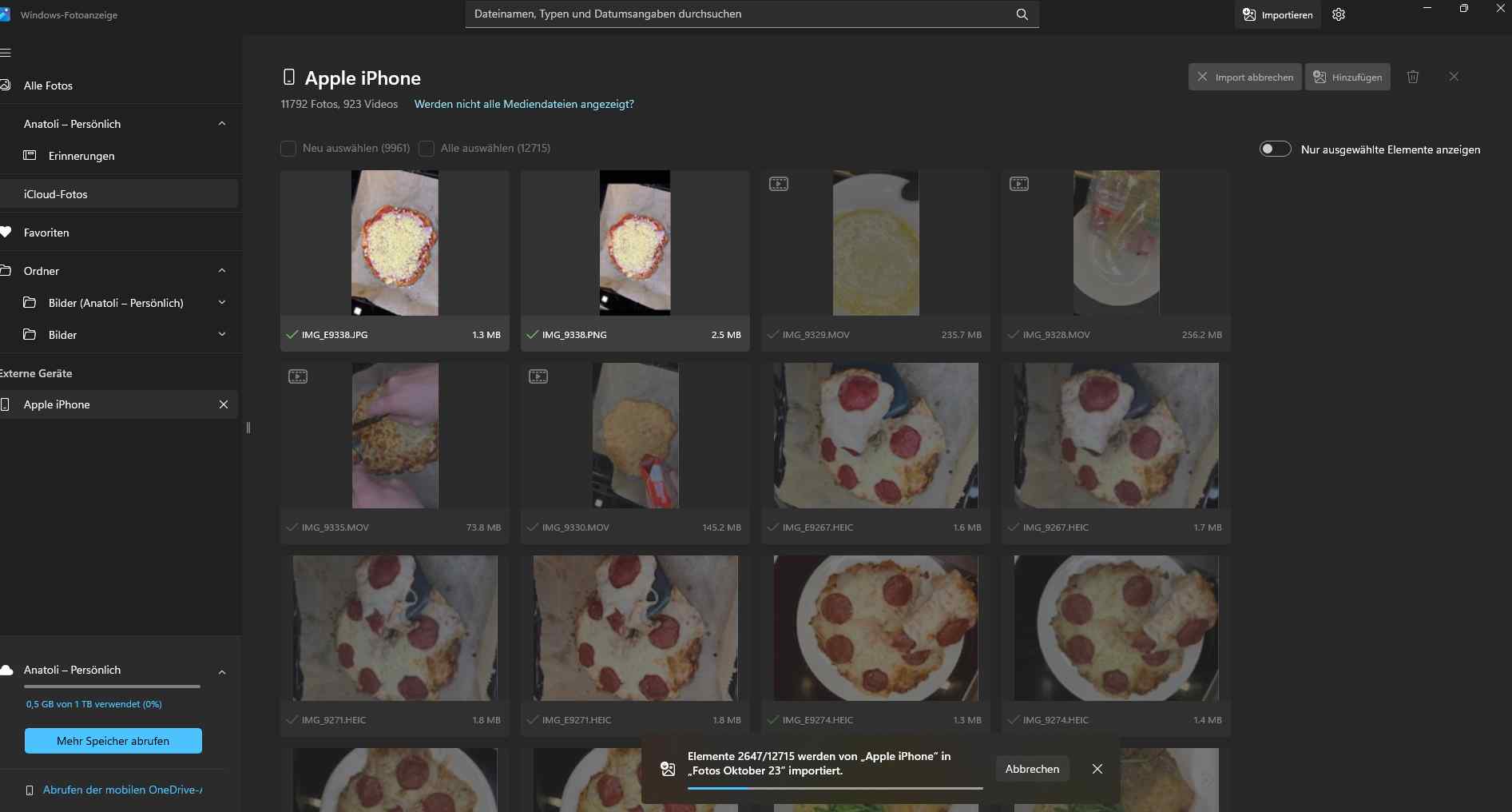
Ein wiederkehrendes Problem und seine unerwartete Lösung
Das Problem tritt erneut auf
Die Freude über die gelöste Herausforderung währte jedoch nicht lange. Einige Stunden später, als ich mein iPhone erneut mit dem PC verbinden wollte, stellte ich fest, dass das Problem wieder da war. Die gleiche Frustration und das gleiche Gefühl von Hilflosigkeit kehrten zurück. Es schien, als hätte die zuvor gefundene Lösung nur kurzzeitig funktioniert.
Die Lösung: Das iPhone etwas länger am PC angeschlossen lassen
Anstatt mich erneut in komplizierte Lösungsansätze zu vertiefen, entschied ich mich, das iPhone einfach am PC angeschlossen zu lassen, in der Hoffnung, dass sich die Verbindung von selbst herstellen würde. Und tatsächlich, nach etwa 20 Minuten Warten, stellte sich die Verbindung von alleine wieder her. Es mag unkonventionell und unerklärlich klingen, aber manchmal ist Geduld der Schlüssel zur Lösung. Es bleibt ein Rätsel, warum diese Wartezeit notwendig war, doch das Wichtigste ist, dass die Verbindung wieder hergestellt war.




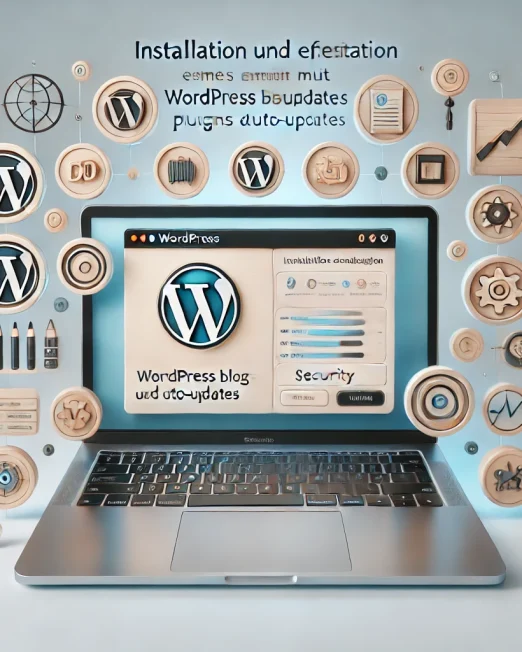

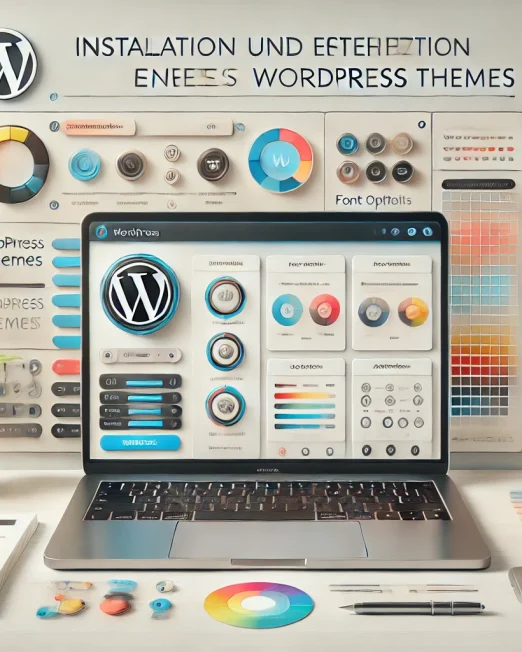


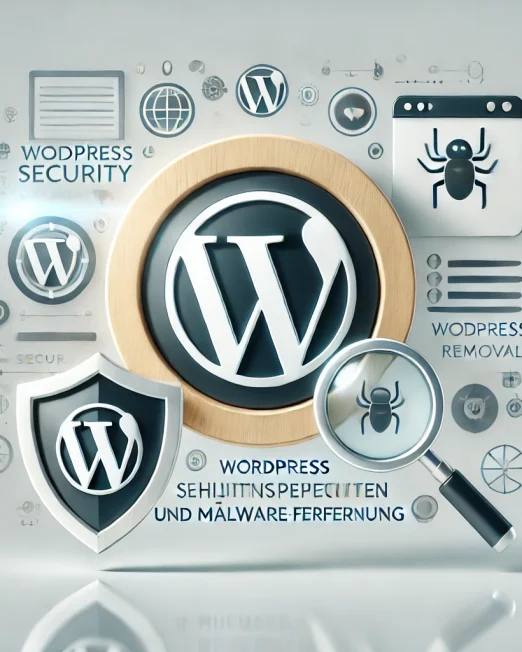

Vielen Dank, ich war schon am Verzweifeln und bin zufälligerwiese über Deinen/Euren Beitrag gestolpert und es hat einfach funktioniert.. und als ich dachte, es würde trotz iTunes Authifizierung nicht klappen, habe ich wie ihr geschrieben habt ein paar Minuten gewartet und zack.. waren alle Bilder da.