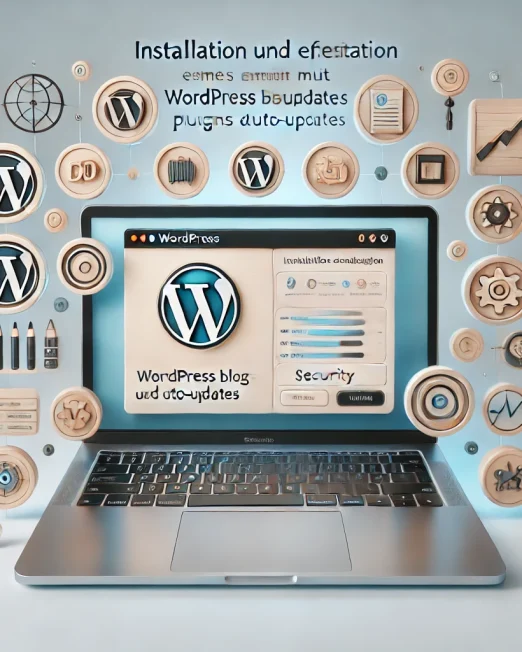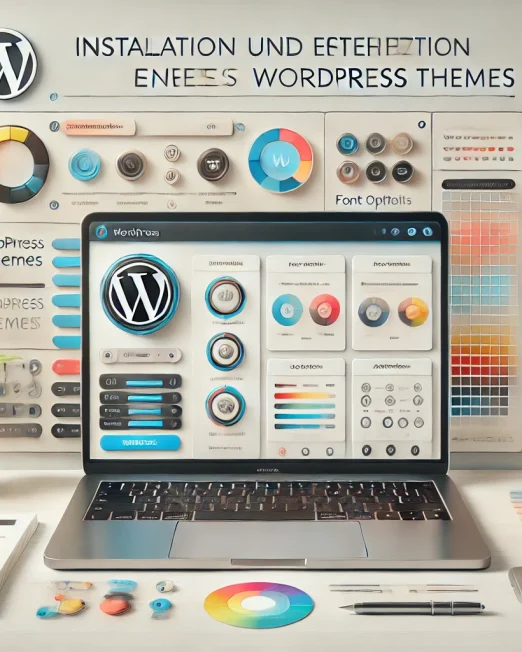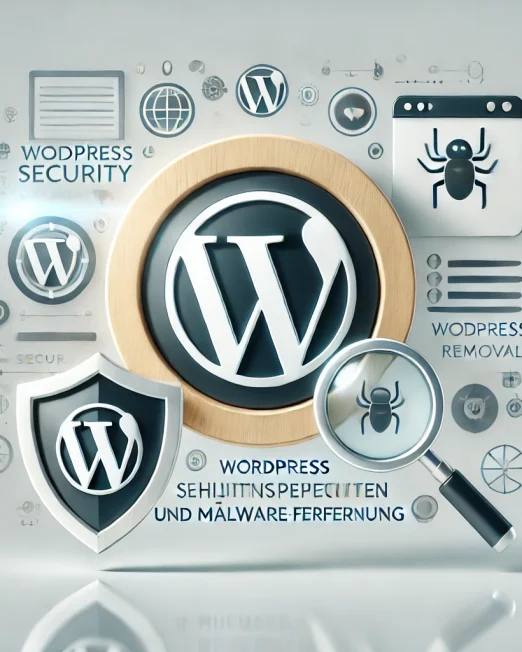Apple Laptops, oft als MacBook bekannt, sind für ihre Qualität, Zuverlässigkeit und beeindruckendes Design bekannt. Doch wie bei jedem technischen Gerät kann es vorkommen, dass sie plötzlich nicht mehr funktionieren oder nicht mehr starten. Dies kann jeden MacBook-Besitzer treffen – vom Studenten, der seine Seminararbeit fertigstellen muss, bis zum Grafikdesigner, der an einem wichtigen Projekt arbeitet. Die Fähigkeit, die Gründe für solche Probleme zu identifizieren und zu beheben, kann nicht nur Geld sparen, sondern auch wertvolle Zeit und Daten.
Häufige Gründe, warum ein Apple Laptop nicht mehr startet.
Es gibt eine Vielzahl von Gründen, warum ein MacBook nicht mehr startet. Einige der häufigsten Gründe sind:
- Software-Konflikte: Manchmal kann eine neu installierte Software oder ein Update zu einem Konflikt führen, der das Starten des MacBooks verhindert.
- Hardware-Probleme: Dies kann alles von einem defekten Netzteil über ein fehlerhaftes Motherboard bis hin zu Problemen mit dem internen Speicher sein.
- Batterieprobleme: Der Akku ist ein wesentlicher Bestandteil eines jeden Laptops. Ein defekter Akku oder Probleme mit dem Ladesystem können dazu führen, dass das MacBook nicht startet.
- Beschädigte Systemdateien: Wenn wichtige Systemdateien beschädigt oder gelöscht werden, kann dies zu Startschwierigkeiten führen.
Es ist wichtig zu verstehen, dass obwohl viele dieser Probleme beängstigend klingen können, viele von ihnen mit den richtigen Informationen und etwas Geduld zu Hause gelöst werden können. Dieser Artikel wird eine umfassende Anleitung bieten, um genau das zu tun.
Grundlegende Fehlerbehebung:
Erste Schritte bei Boot-Problemen.
Bevor Sie tief in komplizierte Fehlerbehebungstechniken eintauchen, gibt es einige einfache Schritte, die Sie ausprobieren können und die oft wirksam sind:
- Neustart: Es klingt trivial, aber manchmal kann ein einfacher Neustart des MacBooks das Problem beheben. Halten Sie dazu den Ein-/Ausschalter einige Sekunden lang gedrückt, bis das Gerät sich ausschaltet. Warten Sie ein paar Sekunden und schalten Sie es dann wieder ein.
- Überprüfung der Stromversorgung: Stellen Sie sicher, dass Ihr MacBook ausreichend geladen ist oder dass das Ladekabel ordnungsgemäß funktioniert.
- Externe Geräte entfernen: Manchmal können externe Geräte wie USB-Sticks oder externe Festplatten das Booten stören. Trennen Sie alle und versuchen Sie erneut zu starten.
Unterscheidung zwischen Hardware- und Softwareproblemen.
Es ist hilfreich zu erkennen, ob das Problem, mit dem Sie konfrontiert sind, hardware- oder softwarebedingt ist:
- Software-Anzeichen: Wenn Ihr MacBook in einen bestimmten Bildschirm (z. B. das Apple Logo, einen Ladebalken oder einen blauen/grauen Bildschirm) bootet und dann hängen bleibt, könnte das Problem softwarebedingt sein. Ebenso, wenn Sie kürzlich ein Update oder eine neue Anwendung installiert haben, bevor die Probleme begannen.
- Hardware-Anzeichen: Wenn Ihr MacBook überhaupt keine Anzeichen von Leben zeigt (z. B. kein Startton, kein Bildschirmlicht), könnte es ein Hardware-Problem sein. Übermäßige Hitze oder ungewöhnliche Geräusche können ebenfalls auf Hardware-Probleme hindeuten.
Das Verständnis der Unterscheidung kann Ihnen helfen, den richtigen Ansatz zur Fehlerbehebung zu wählen und Zeit zu sparen, indem Sie unnötige Schritte vermeiden.
Hardware-Probleme und Lösungen:
Batterieprobleme:
Das Herz eines jeden Laptops ist seine Batterie. Ohne sie könnten wir die Freiheit und Mobilität, die Laptops bieten, nicht genießen. Aber Batterien sind auch eine häufige Fehlerquelle.
- Symptome: Wenn Ihr MacBook plötzlich ausgeht, nicht lädt, überhitzt oder der Akkustand ungewöhnlich schnell sinkt, könnte dies auf ein Batterieproblem hindeuten.
- Lösungsansätze:
- Überprüfen Sie den Energiestatus in den Systemeinstellungen. Dies kann Aufschluss über den Gesundheitszustand der Batterie geben.
- Führen Sie einen SMC-Reset durch (detaillierte Anleitung dazu folgt im Abschnitt „Spezielle Resets und ihre Anwendungen“).
- Suchen Sie nach physischen Schäden oder Schwellungen. In solchen Fällen ist es am besten, sofort professionelle Hilfe in Anspruch zu nehmen.
Anzeigeprobleme:
Ein schwarzer Bildschirm kann irritierend sein, aber er bedeutet nicht unbedingt das Schlimmste.
- Symptome: MacBook scheint zu booten (Sie hören den Startton), aber der Bildschirm bleibt schwarz oder flackert.
- Lösungsansätze:
- Erhöhen Sie die Bildschirmhelligkeit. Manchmal kann die Lösung so einfach sein.
- Verbinden Sie einen externen Monitor, um festzustellen, ob das Problem beim MacBook-Bildschirm oder der Grafikkarte liegt.
- Ein PRAM/NVRAM-Reset kann helfen, insbesondere wenn die Display-Einstellungen beschädigt sind.
Hardwaretest:
Wenn Sie den Verdacht haben, dass ein Hardware-Teil defekt ist, kann Apples eingebauter Hardwaretest helfen.
- Durchführung:
- Trennen Sie alle externen Geräte von Ihrem MacBook, außer der Tastatur, Maus, Monitor und Ethernetverbindung.
- Starten Sie das MacBook neu und halten Sie die Taste „D“ gedrückt, bis der Hardwaretest startet.
- Befolgen Sie die Anweisungen auf dem Bildschirm und notieren Sie sich etwaige Fehlercodes.
Sollte der Test einen Fehler melden, hilft Ihnen der Fehlercode dabei zu bestimmen, welches Hardwareteil möglicherweise defekt ist. Je nach Ergebnis können Sie entscheiden, ob Sie das Problem selbst beheben oder das MacBook zu einem Fachmann bringen möchten.
Software-Probleme und Lösungen:
Blinkender Fragezeichen-Ordner beim Start:
Dieses Symbol signalisiert, dass Ihr MacBook Schwierigkeiten hat, ein bootfähiges Betriebssystem zu finden.
- Symptome: Beim Starten des MacBook erscheint ein blinkender Ordner mit einem Fragezeichen.
- Lösungsansätze:
- Starten im Recovery-Modus: Halten Sie beim Neustart die Tasten
Cmd+Rgedrückt, um in den macOS Recovery-Modus zu gelangen. - Festplattendienstprogramm verwenden: Im Recovery-Modus können Sie das Festplattendienstprogramm auswählen, um die Hauptfestplatte zu überprüfen und zu reparieren.
- Neuinstallation von macOS: Wenn die Festplatte nicht repariert werden kann, sollten Sie in Erwägung ziehen, macOS neu zu installieren, ohne Ihre Daten zu löschen.
- Starten im Recovery-Modus: Halten Sie beim Neustart die Tasten
Start im Safe Mode:
Der Safe Mode ist ein spezieller Startmodus, der es ermöglicht, das System mit einer minimalen Menge an Treibern und Software zu starten.
- Warum und wann nutzen?: Wenn Softwarekonflikte oder Treiberprobleme vermutet werden, kann der Safe Mode helfen, diese zu identifizieren.
- Durchführung:
- Schalten Sie Ihr MacBook aus und warten Sie ein paar Sekunden.
- Schalten Sie es wieder ein und halten Sie sofort die
Shift-Taste gedrückt, bis das Apple-Logo erscheint. - Lassen Sie die Taste los, wenn der Anmeldebildschirm angezeigt wird. Ihr MacBook ist jetzt im Safe Mode.
Software-Konflikte:
Ein kürzlich installiertes Update oder eine neue Anwendung kann zu Startproblemen führen.
- Lösungsansätze:
- Systemprotokolle überprüfen: Nutzen Sie die „Konsole“-App, um Systemprotokolle zu überprüfen und herauszufinden, welche Software Probleme verursachen könnte.
- Zurücksetzen auf einen früheren Zustand: Wenn Sie Time Machine verwenden, können Sie Ihr System auf einen Zeitpunkt zurücksetzen, bevor das Problem auftrat.
- Software-Updates überprüfen: Stellen Sie sicher, dass alle Ihre Anwendungen und Ihr Betriebssystem auf dem neuesten Stand sind.
macOS Wiederherstellung:
Wenn alles andere fehlschlägt, ist eine Wiederherstellung des Betriebssystems oft die letzte Rettung.
- Durchführung:
- Booten Sie im macOS Recovery-Modus, indem Sie beim Start die Tasten
Cmd+Rgedrückt halten. - Wählen Sie „macOS neu installieren“ und befolgen Sie die Anweisungen.
- Booten Sie im macOS Recovery-Modus, indem Sie beim Start die Tasten
Spezielle Resets und ihre Anwendungen:
SMC-Reset (System Management Controller):
Der SMC steuert verschiedene niedrigstufige Funktionen wie Batteriemanagement, Systemleistung und den Systemlüfter.
- Wann sollte er durchgeführt werden?: Bei Problemen mit dem Stromverbrauch, der Batterie, bei Überhitzung oder wenn bestimmte Systemfunktionen nicht wie erwartet arbeiten.
- Durchführung auf MacBooks mit nicht entnehmbarem Akku:
- Schalten Sie das MacBook aus.
- Halten Sie
Shift+Control+Optionund den Ein/Aus-Schalter für 10 Sekunden gedrückt. - Lassen Sie die Tasten los und drücken Sie den Ein/Aus-Schalter, um den Mac zu starten.
NVRAM/PRAM-Reset:
Der NVRAM (oder PRAM bei älteren Macs) speichert bestimmte Einstellungen in einem Speicher, der auch ohne Stromzufuhr nicht gelöscht wird.
- Wann sollte er durchgeführt werden?: Bei Problemen mit der Displayauflösung, dem Startton, der Boot-Disk-Auswahl und bei bestimmten Fehlern, die zwischen den Boots fortbestehen.
- Durchführung:
- Schalten Sie das MacBook aus.
- Schalten Sie es wieder ein und halten Sie sofort die Tasten
Option+Cmd+P+Rfür etwa 20 Sekunden gedrückt. - Lassen Sie die Tasten los und lassen Sie das MacBook wie gewohnt booten.
macOS Recovery-Modus:
Wie zuvor erwähnt, ermöglicht dieser Modus den Zugriff auf verschiedene Tools, um das Betriebssystem zu reparieren oder wiederherzustellen.
- Wann sollte er verwendet werden?: Bei schwerwiegenden Softwareproblemen, wenn eine Neuinstallation von macOS erforderlich ist oder wenn Sie Ihre Festplatte überprüfen und reparieren möchten.
- Durchführung:
- Starten Sie Ihr MacBook neu oder schalten Sie es ein.
- Halten Sie die Tasten
Cmd+Rgedrückt, bis das Apple-Logo erscheint. - Sie befinden sich jetzt im Recovery-Modus und können aus verschiedenen Optionen wählen, wie z.B. „Festplattendienstprogramm“ oder „macOS neu installieren“.