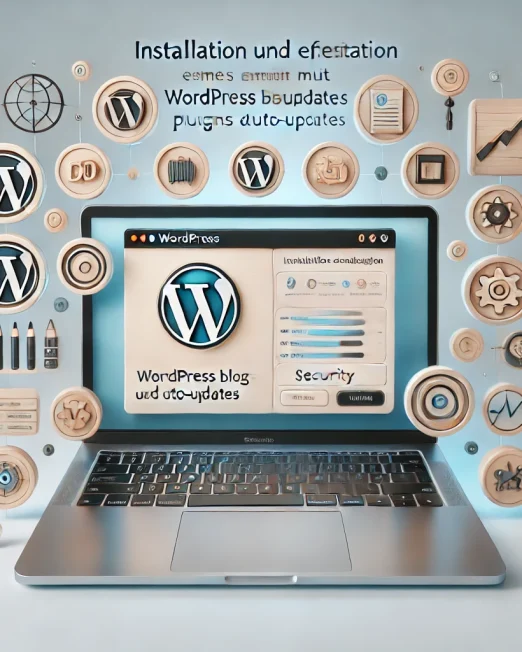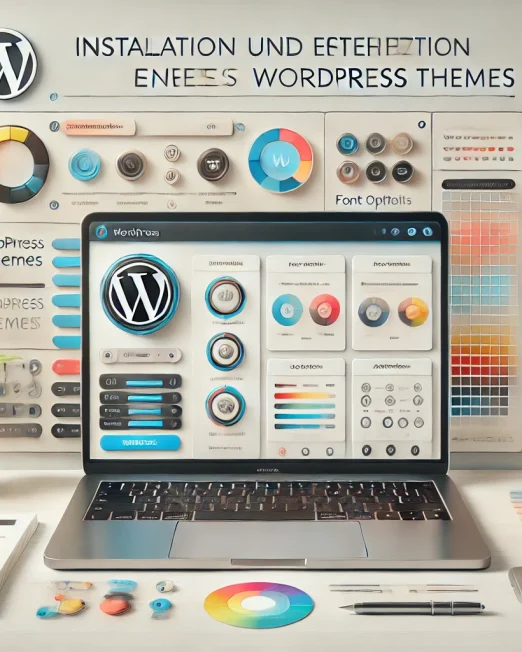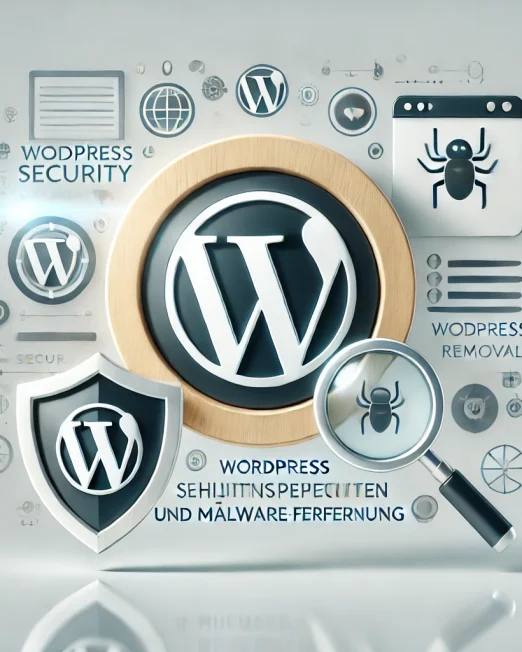Im digitalen Zeitalter ist ein Laptop mehr als nur ein Werkzeug: Er ist Begleiter, Büro, Bildungsinstrument und Entertainment-Zentrale in einem. Ein Chromebook, speziell konzipiert um leicht, schnell und in perfekter Symbiose mit der Cloud zu funktionieren, ist für viele zur ersten Wahl geworden. Doch was passiert, wenn dieses essenzielle Gerät plötzlich nicht mehr anspringt? Die Sorge ist verständlich, und die Gründe können vielfältig sein.
Die häufigsten Gründe für Startprobleme
In den meisten Fällen sind die Gründe für ein nicht startendes Chromebook nicht so schlimm, wie sie auf den ersten Blick erscheinen mögen. Um Lösungen zu finden, müssen wir jedoch zuerst die Ursachen verstehen.
Unterschied zwischen Hardware- und Software-Problemen
Hardware-Probleme beziehen sich auf die physischen Komponenten des Laptops, wie z. B. den Bildschirm, das Netzteil, die Festplatte oder den Akku. Wenn eine dieser Komponenten beschädigt ist oder nicht richtig funktioniert, kann dies dazu führen, dass das Chromebook nicht mehr startet. Oft sind solche Probleme durch physische Anzeichen wie ein verzerrtes Bild, ungewöhnliche Geräusche oder gar keinen Sound oder ein nicht reagierendes Touchpad erkennbar.
Software-Probleme hingegen sind oft schwerer zu erkennen. Diese können durch beschädigte Dateien, Viren, fehlerhafte Updates oder andere Software-Störungen verursacht werden. Zu den Anzeichen für Software-Probleme gehören häufige Abstürze, Fehlermeldungen beim Booten oder ungewöhnliches Verhalten des Betriebssystems.
Typische Fehlermeldungen und was sie bedeuten
Chromebooks haben, wie die meisten Laptops, eine Reihe von Standardfehlermeldungen, die beim Booten angezeigt werden können:
- „Chrome OS fehlt oder ist beschädigt“: Dies weist normalerweise auf ein Software-Problem hin, oft ein beschädigtes Betriebssystem oder ein fehlgeschlagenes Update.
- „Akku schwach“: Ein offensichtlicher Hinweis auf ein Akku-Problem, aber es könnte auch ein Hinweis darauf sein, dass das Netzteil nicht korrekt arbeitet und das Chromebook nicht auflädt.
- Ein blinkender Fragezeichen-Cursor: Dies kann ein Zeichen für ein Problem mit der Festplatte oder der SSD sein, da das Chromebook Schwierigkeiten hat, das erforderliche Boot-Laufwerk zu finden.
Erste Hilfe: Was sofort getan werden sollte
Wenn das Chromebook nicht mehr anspringt, ist schnelles und überlegtes Handeln gefragt. Bevor man jedoch tiefer in die technischen Details einsteigt, gibt es einige grundlegende Schritte, die oft dazu führen, dass das Gerät wieder ordnungsgemäß funktioniert.
Einfache Überprüfung der Stromversorgung
Es mag banal klingen, aber in vielen Fällen liegt das Problem einfach bei der Stromversorgung:
- Überprüfen Sie, ob das Netzteil richtig an die Steckdose und das Chromebook angeschlossen ist.
- Wechseln Sie die Steckdose oder probieren Sie ein anderes Netzteil aus, falls verfügbar.
- Kontrollieren Sie das Kabel und den Stecker des Netzteils auf sichtbare Beschädigungen.
- Achten Sie darauf, dass der Akku nicht vollständig entladen ist. Falls ja, lassen Sie das Chromebook einige Minuten am Netz, bevor Sie es erneut versuchen.
Bildschirmcheck: Ist er wirklich aus oder nur dunkel?
Manchmal ist das Chromebook eingeschaltet, aber der Bildschirm zeigt nichts an:
- Hören Sie genau hin: Läuft der Lüfter? Gibt es Geräusche von der Festplatte oder andere Anzeichen für Aktivität?
- Versuchen Sie, die Bildschirmhelligkeit mit den entsprechenden Tasten zu erhöhen.
- Schließen Sie, falls möglich, einen externen Monitor an, um zu prüfen, ob das Problem beim internen Bildschirm liegt.
Überprüfung von externen Geräten und Anschlüssen
Peripheriegeräte können manchmal Boot-Probleme verursachen:
- Trennen Sie alle externen Geräte wie USB-Sticks, externe Festplatten, Mäuse oder Drucker.
- Starten Sie das Chromebook erneut, um zu sehen, ob das Problem durch ein externes Gerät verursacht wurde.
- Schließen Sie die Geräte einzeln wieder an, um den Übeltäter zu identifizieren.
Unterscheidung und Diagnose: Hardware vs. Software
Das Verständnis darüber, ob ein Hardware- oder Software-Problem vorliegt, kann entscheidend für den Lösungsweg sein. Einige Symptome können ähnlich erscheinen, aber ihre Ursachen und somit ihre Lösungen sind unterschiedlich.
Wie man Hardware-Probleme identifiziert
Hardware-Probleme können fühlbar, hörbar oder sichtbar sein:
- Akku und Netzteil: Wenn der Akku nicht lädt, auch wenn das Chromebook angeschlossen ist, oder das Chromebook nur funktioniert, wenn es angeschlossen ist, kann dies auf ein Akku- oder Netzteilproblem hinweisen.
- Festplatte und SSD: Ein klickendes oder summendes Geräusch kann auf ein Problem mit der Festplatte hinweisen. Wenn das System nicht booten kann und Fehlermeldungen in Bezug auf fehlende Boot-Laufwerke anzeigt, könnte die SSD das Problem sein.
- Bildschirm und Grafikprobleme: Vertikale oder horizontale Linien, ungewöhnliche Farben oder ein komplett schwarzer Bildschirm können auf Grafik- oder Bildschirmprobleme hindeuten.
Wie man Software-Probleme erkennt
Software-Probleme sind oft subtiler, können jedoch genauso lähmend sein:
- Abgesicherter Modus und Recovery-Modus: Wenn das Chromebook nur im abgesicherten Modus oder im Recovery-Modus startet, weist dies auf ein Software-Problem hin.
- Probleme nach Updates: Wenn das Chromebook nach einem kürzlichen Update nicht mehr startet, könnte das Update fehlerhaft gewesen sein oder mit vorhandener Software in Konflikt geraten sein.
- Fehlverhalten von Anwendungen: Häufige Abstürze, langsam laufende Anwendungen oder Fehlermeldungen beim Starten von Anwendungen können auf inkompatible oder beschädigte Software hinweisen.
Schritt-für-Schritt-Anleitung zur Fehlerbehebung
Nachdem die möglichen Ursachen identifiziert wurden, können gezielte Lösungsschritte eingeleitet werden. Die folgenden Schritte bieten Lösungen für die identifizierten Probleme und sollten in der angegebenen Reihenfolge durchgeführt werden, um den Erfolg zu maximieren.
Lösungen bei Hardware-Problemen
- Akku und Netzteil:
- Ersetzen Sie das Netzteil oder verwenden Sie ein kompatibles, um auszuschließen, dass das Problem beim Netzteil liegt.
- Betrachten Sie den Kauf eines Ersatzakkus, falls der aktuelle Akku Defekte zeigt oder nicht mehr lädt.
- Festplatte und SSD:
- Versuchen Sie, das Laufwerk auf einem anderen Gerät zu überprüfen, um zu sehen, ob es erkannt wird.
- Erwägen Sie den Kauf einer neuen SSD oder Festplatte und installieren Sie das Chrome OS neu, wenn das aktuelle Laufwerk defekt ist.
- Bildschirm und Grafik:
- Verbinden Sie das Chromebook mit einem externen Monitor, um festzustellen, ob das Problem beim internen Bildschirm oder bei der Grafikkarte liegt.
- Überprüfen Sie, ob der Bildschirmkabelanschluss fest sitzt oder ob er möglicherweise gelockert ist.
Lösungen bei Software-Problemen
- Wiederherstellung des Chrome OS:
- Wenn das System nicht bootet oder ständig abstürzt, sollten Sie in Erwägung ziehen, das Chrome OS mit Hilfe eines USB-Recovery-Laufwerks wiederherzustellen. Dies wird alle Daten löschen, daher sollten Sie sicherstellen, dass Sie eine Sicherung haben.
- Abgesicherter Modus:
- Starten Sie das Chromebook im abgesicherten Modus, um zu prüfen, ob Drittanbieter-Apps das Problem verursachen. Wenn das Chromebook im abgesicherten Modus problemlos funktioniert, deinstallieren Sie kürzlich hinzugefügte oder aktualisierte Anwendungen.
- Zurücksetzen auf Werkseinstellungen:
- Wenn alle anderen Schritte fehlschlagen, können Sie das Chromebook auf die Werkseinstellungen zurücksetzen. Dies sollte als letzter Ausweg betrachtet werden, da es alle Daten und Anwendungen löschen wird.
Weiterführende Schritte und Ressourcen
Nicht jedes Problem lässt sich einfach zu Hause lösen, besonders wenn tiefergreifende Hardwareprobleme vorliegen. In solchen Fällen ist es ratsam, professionelle Hilfe zu suchen. Hier sind einige weiterführende Maßnahmen und Ressourcen, die in Betracht gezogen werden können:
Hersteller-Support
- Garantieüberprüfung: Bevor Sie andere Schritte unternehmen, überprüfen Sie, ob Ihr Chromebook noch unter Garantie steht. Falls ja, kann der Hersteller Ihnen oft kostenfreie Reparaturen oder sogar einen Ersatz anbieten.
- Online-Hilfe: Die meisten Hersteller bieten Online-Support-Seiten mit FAQs, Benutzerforen und speziellen Anleitungen für bekannte Probleme.
- Kundenservice kontaktieren: Ein direkter Anruf oder eine E-Mail an den Kundendienst kann oft spezifische Ratschläge oder Lösungen bieten, die auf dem Modell oder der Marke Ihres Chromebooks basieren.
Fachwerkstätten und Technik-Dienste
- Offizielle Service-Center: Einige Hersteller betreiben eigene Service-Center, die sich auf ihre Produkte spezialisiert haben.
- Lokale Reparaturdienste: Manchmal können lokale Computerreparaturdienste schneller und kostengünstiger Lösungen anbieten, insbesondere wenn es sich um allgemeine Hardware-Probleme handelt.
- Bewertungen und Empfehlungen nutzen: Bevor Sie einen Reparaturdienst in Anspruch nehmen, lesen Sie Online-Bewertungen oder fragen Sie Freunde und Familie nach Empfehlungen.
Selbsthilfe-Communities und Online-Foren
Das Internet bietet eine Fülle von Ressourcen und Gemeinschaften, in denen Benutzer sich gegenseitig bei technischen Problemen helfen:
- Chromebook-spezifische Foren: Es gibt viele Foren und Community-Webseiten, die sich speziell mit Chromebook-Problemen befassen.
- Technologie-Blogs und -Websites: Oftmals haben Experten und Technik-Enthusiasten detaillierte Anleitungen und Lösungen für gängige und auch seltene Probleme veröffentlicht.
- Video-Tutorials: Plattformen wie YouTube bieten eine Vielzahl von Anleitungen und Lösungsvideos, die oft Schritt-für-Schritt-Anweisungen bieten.