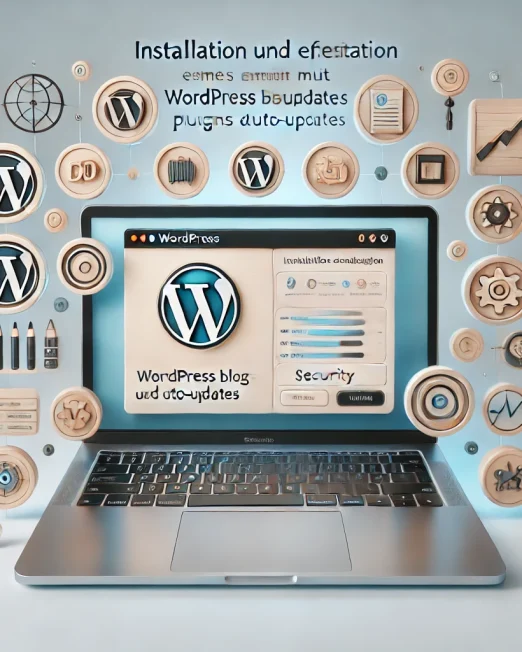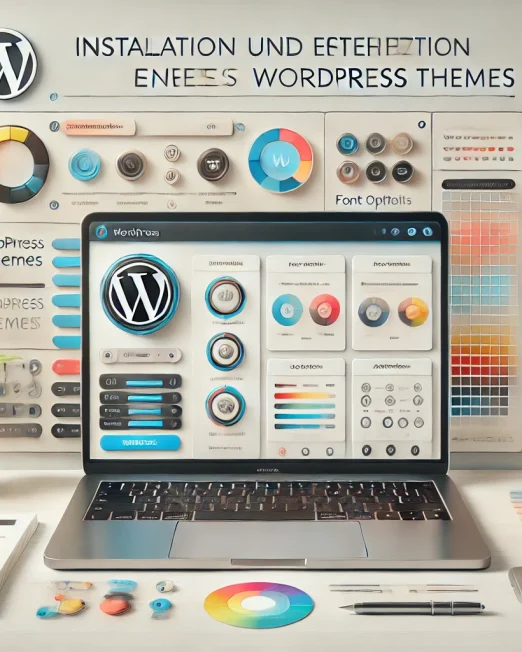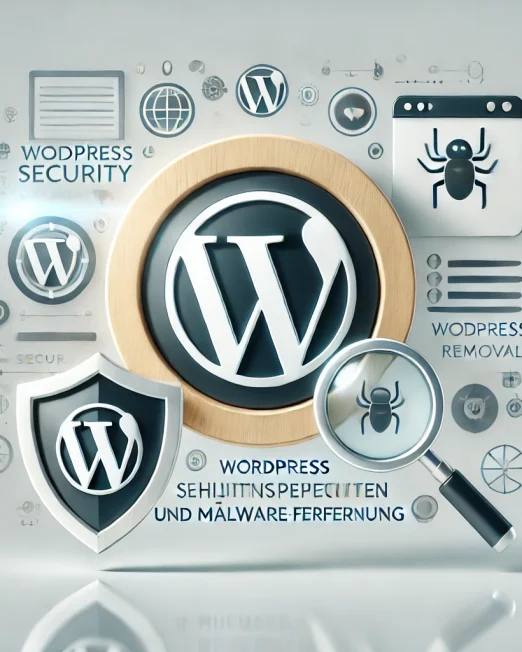Einleitung
Verstehen des Problems
Einer der frustrierendsten Momente für jeden Laptop-Besitzer tritt auf, wenn der Bildschirm unerwartet schwarz wird. Dieses Phänomen kann mehrere Ursachen haben und ist oft schwer zu diagnostizieren. Ein schwarzer Bildschirm kann bedeuten, dass Ihr GIGABYTE Laptop immer noch funktioniert und nur das Display betroffen ist, oder dass das gesamte System einen Fehler erlebt.
Das Wichtigste ist, nicht in Panik zu geraten. Viele dieser Probleme können mit einer einfachen Lösung behoben werden, während andere möglicherweise tiefgreifendere Untersuchungen erfordern. Dieser Artikel wird Ihnen helfen, die verschiedenen Ursachen eines schwarzen Bildschirms zu verstehen und Ihnen Schritt-für-Schritt-Anleitungen bieten, wie Sie diese beheben können.
Häufige Gründe für einen schwarzen Bildschirm
Jeder Laptop kann gelegentlich Probleme haben, aber wenn Ihr Bildschirm plötzlich schwarz wird, möchten Sie sicherlich wissen warum. Es gibt zahlreiche Faktoren, die dazu führen können, angefangen bei Softwareproblemen bis hin zu physischen Defekten. Die Ursachen reichen von einem einfachen Grafiktreiber-Update, das fehlt oder fehlerhaft ist, bis hin zu einem tiefgreifenden Betriebssystem- oder Hardwarefehler.
Die Behebung solcher Probleme erfordert oft eine Mischung aus technischem Verständnis und etwas Detektivarbeit. Dieser Artikel wird versuchen, alle potenziellen Gründe für einen schwarzen Bildschirm zu beleuchten und Sie durch die Lösungsansätze zu führen.
Erste Schritte zur Fehlerbehebung
Wenn Sie vor einem schwarzen Bildschirm stehen, gibt es ein paar grundlegende Dinge, die Sie sofort überprüfen sollten. Bevor wir tiefer in die Software- oder Hardware-Diagnose eintauchen, sind hier einige schnelle Lösungen, die oft übergangen werden, aber die Ursache des Problems sein könnten.
Überprüfung des Bootprozesses
Zunächst sollten Sie herausfinden, ob Ihr Laptop überhaupt bootet. Auch wenn der Bildschirm schwarz bleibt, könnte der Computer selbst korrekt starten. Hören Sie auf Signale wie den Sound des Lüfters, die LED-Anzeigen oder typische Startgeräusche der Festplatte.
Wenn Sie Anzeichen dafür erkennen, dass der Laptop hochfährt, besteht das Problem wahrscheinlich nur im Zusammenhang mit dem Display. Andernfalls könnten es tiefer gehende Boot-Probleme sein.
Nutzung von Tastenkombinationen
Manchmal kann eine versehentliche Tastenkombination oder eine Funktionstaste den Bildschirm ausschalten oder die Helligkeit auf ein Minimum reduzieren. Überprüfen Sie die Funktionstasten Ihres GIGABYTE Laptops. Oft sind dies die Tasten, die mit „F“ und einer Zahl gekennzeichnet sind (z.B. F5 oder F8). Suchen Sie nach einem Symbol, das wie ein kleiner Monitor oder eine Sonne aussieht, und versuchen Sie, die Helligkeit zu erhöhen.
Prüfung der Bildschirmhelligkeit und Hintergrundbeleuchtung
Es mag offensichtlich klingen, aber es ist möglich, dass die Helligkeit des Bildschirms einfach auf den niedrigsten Wert eingestellt wurde, insbesondere wenn Sie kürzlich mit den Energieeinstellungen Ihres Laptops experimentiert haben. Versuchen Sie, die Helligkeit über die Tastenkombinationen zu erhöhen. Wenn dies nicht funktioniert, könnte es auch ein Problem mit der Hintergrundbeleuchtung des Bildschirms geben. Dies wäre der Fall, wenn Sie bei genauem Hinsehen noch sehr schwache Bilder auf dem Bildschirm erkennen können.
Softwarebezogene Lösungen
Ein schwarzer Bildschirm kann häufig durch Softwareprobleme verursacht werden, sei es durch ein fehlerhaftes Update, inkompatible Treiber oder Systemfehler. Hier sind einige Methoden, die Ihnen helfen können, diese Probleme zu beheben.
Starten im abgesicherten Modus
Der abgesicherte Modus ist eine grundlegende Version des Betriebssystems, die nur die notwendigsten Treiber und Programme lädt. Dies kann nützlich sein, um festzustellen, ob ein kürzlich installiertes Programm oder Update das Problem verursacht.
- Schritt 1: Schalten Sie den Laptop aus und dann wieder ein.
- Schritt 2: Drücken Sie sofort die erforderliche Taste für den Start im abgesicherten Modus (häufig „F8“ oder „Shift + F8“).
- Schritt 3: Wählen Sie „Abgesicherter Modus“ aus den gegebenen Optionen.
Wenn Ihr Laptop im abgesicherten Modus startet, liegt das Problem wahrscheinlich bei einem Treiber oder einer Software. Sie können dann kürzlich installierte Programme deinstallieren oder Systemänderungen rückgängig machen.
Grafiktreiberaktualisierung und -neuinstallation
Ein veralteter oder beschädigter Grafiktreiber kann oft der Grund für Bildschirmprobleme sein. Hier ist, wie Sie das Problem beheben können:
- Schritt 1: Starten Sie im abgesicherten Modus.
- Schritt 2: Gehen Sie zum Geräte-Manager und expandieren Sie die Kategorie „Anzeigetreiber“.
- Schritt 3: Klicken Sie mit der rechten Maustaste auf Ihren Grafiktreiber und wählen Sie „Deinstallieren“.
- Schritt 4: Starten Sie Ihren Laptop neu.
- Schritt 5: Besuchen Sie die offizielle GIGABYTE-Website oder die Website des Grafikkartenherstellers, um den neuesten Treiber herunterzuladen und zu installieren.
Überprüfung der Energieeinstellungen
Manchmal können Einstellungen zur Energieeinsparung den Bildschirm ausschalten oder Probleme verursachen:
- Schritt 1: Gehen Sie zum Kontrollzentrum und wählen Sie „Energieoptionen“.
- Schritt 2: Stellen Sie sicher, dass keine strengen Energiesparpläne aktiviert sind, die den Bildschirm ausschalten könnten.
- Schritt 3: Passen Sie die Einstellungen nach Bedarf an und speichern Sie die Änderungen.
Systemwiederherstellung
Wenn Sie vermuten, dass ein kürzlich durchgeführtes Update oder eine Softwareinstallation das Problem verursacht hat:
- Schritt 1: Starten Sie im abgesicherten Modus.
- Schritt 2: Geben Sie „Systemwiederherstellung“ in die Windows-Suche ein und folgen Sie den Anweisungen, um Ihr System auf einen früheren Zustand zurückzusetzen.
Hardwarebezogene Lösungen
Manchmal liegt die Ursache für einen schwarzen Bildschirm auf der Hardware-Ebene. Hier sind einige Lösungen und Tests, die Ihnen helfen können, das Problem zu identifizieren und zu beheben:
Anschluss an einen externen Monitor
Ein effektiver Weg, um festzustellen, ob Ihr Laptop-Bildschirm oder die Grafikkarte das Problem ist, besteht darin, einen externen Monitor anzuschließen.
- Schritt 1: Schließen Sie Ihren GIGABYTE Laptop über das passende Kabel (HDMI, VGA, USB-C, je nach Laptopmodell) an einen externen Monitor an.
- Schritt 2: Schalten Sie sowohl den Laptop als auch den externen Monitor ein.
- Schritt 3: Wenn der externe Monitor funktioniert, könnte das Problem beim Laptop-Bildschirm oder bei der Hintergrundbeleuchtung liegen. Wenn auch der externe Monitor schwarz bleibt, könnte es sich um ein Grafikkartenproblem handeln.
Überprüfung der Kabelverbindungen
Manchmal können lose oder beschädigte Kabel die Ursache für Bildschirmprobleme sein.
- Schritt 1: Schalten Sie den Laptop aus und entfernen Sie den Akku, wenn möglich.
- Schritt 2: Öffnen Sie vorsichtig den Laptop (oder lassen Sie dies von einem Fachmann tun), um die internen Kabel, insbesondere die des Bildschirms, zu überprüfen.
- Schritt 3: Stellen Sie sicher, dass alle Kabel fest sitzen und keine sichtbaren Schäden aufweisen.
Zugriff auf das BIOS
Manchmal kann ein BIOS-Update oder ein fehlerhaftes BIOS die Anzeige beeinträchtigen.
- Schritt 1: Schalten Sie den Laptop ein und drücken Sie sofort die entsprechende BIOS-Taste (häufig „F2“, „F12“ oder „Del“).
- Schritt 2: Wenn Sie das BIOS sehen können, liegt das Problem wahrscheinlich am Betriebssystem oder am Treiber. Wenn nicht, könnte es sich um ein Hardwareproblem handeln.
- Schritt 3: Falls verfügbar, können Sie auch ein BIOS-Update in Erwägung ziehen, indem Sie die neueste Version von der offiziellen GIGABYTE-Website herunterladen.
Erkennen von Hardwarefehlern
Es gibt spezielle Diagnosetools, die Ihnen helfen können, Hardwareprobleme zu identifizieren:
- Schritt 1: Starten Sie den Laptop und drücken Sie die Taste für die Hardware-Diagnose (dies variiert je nach Modell, oft „F12“ oder durch Drücken von „Esc“ während des Bootvorgangs).
- Schritt 2: Folgen Sie den Anweisungen, um die Hardwaretests durchzuführen.
- Schritt 3: Beachten Sie alle gemeldeten Fehler, insbesondere solche, die mit der Grafikkarte oder dem Display in Zusammenhang stehen.
Professionelle Hilfe und abschließende Tipps
Wenn die zuvor beschriebenen Schritte nicht funktioniert haben oder Sie sich unsicher bei der Fehlerbehebung fühlen, kann es ratsam sein, professionelle Hilfe in Anspruch zu nehmen.
Kontaktieren des GIGABYTE Kundendiensts
GIGABYTE bietet in der Regel einen Support für seine Produkte, insbesondere für Laptops.
- Schritt 1: Suchen Sie die Seriennummer oder das Modell Ihres Laptops. Dies ist häufig auf einem Aufkleber auf der Unterseite des Laptops oder auf der Originalverpackung zu finden.
- Schritt 2: Besuchen Sie die offizielle GIGABYTE-Website und navigieren Sie zum Support-Bereich.
- Schritt 3: Geben Sie die relevanten Informationen ein und kontaktieren Sie den Kundendienst, entweder über einen Chat, ein Formular oder telefonisch.
- Schritt 4: Folgen Sie den Anweisungen des Kundendienstes, der Ihnen spezifische Ratschläge für Ihr Modell geben kann oder Ihnen sagt, wie Sie das Gerät zur Reparatur einschicken können.
Computerreparaturwerkstätten
Es gibt viele Fachgeschäfte und Dienstleister, die sich auf Laptop-Reparaturen spezialisieren. Wenn Sie keine Garantie mehr auf Ihren Laptop haben oder einfach eine schnelle Lösung wünschen, könnte dies eine Option sein.
- Tipp: Fragen Sie nach einem Kostenvoranschlag, bevor Sie sich für Reparaturen entscheiden. Manchmal kann der Preis für die Reparatur eines älteren Laptops den Wert eines Neukaufs übersteigen.
Vorbeugende Maßnahmen
Ein schwarzer Bildschirm kann oft durch vorbeugende Maßnahmen verhindert werden. Hier sind einige Tipps:
- Regelmäßige Updates: Stellen Sie sicher, dass Ihr Betriebssystem und Ihre Treiber stets aktuell sind.
- Sauberkeit: Halten Sie Ihren Laptop sauber und frei von Staub, der die Lüftungsschlitze blockieren könnte, was zu Überhitzung führen kann.
- Sicherheit: Installieren Sie eine vertrauenswürdige Antivirensoftware und halten Sie diese aktuell, um Malware zu verhindern, die zu solchen Problemen führen könnte.
- Backup: Halten Sie regelmäßige Backups Ihrer wichtigen Daten. Dies stellt sicher, dass, selbst wenn Sie das Gerät zurücksetzen oder ersetzen müssen, Ihre Daten sicher sind.
Fazit
Ein schwarzer Bildschirm auf Ihrem GIGABYTE Laptop kann durch eine Vielzahl von Gründen, sei es Software- oder Hardware-bezogen, verursacht werden. Die Ursache zu diagnostizieren erfordert oft eine methodische Herangehensweise, beginnend mit den einfachsten und am häufigsten auftretenden Lösungen, bis hin zu den komplexeren oder professionellen Lösungswegen.
Es ist wichtig, ruhig zu bleiben und systematisch vorzugehen, während man jede mögliche Ursache eliminiert. Dank dieser umfassenden Anleitung haben Sie jetzt die notwendigen Werkzeuge und das Wissen, um eine Vielzahl von Problemen in Bezug auf schwarze Bildschirme zu beheben.
Wenn alle Stricke reißen, erinnern Sie sich daran, dass professionelle Hilfe nur einen Anruf oder einen Besuch entfernt ist, sei es durch den GIGABYTE Kundendienst oder durch lokale Reparaturdienstleister.
Abschließend ist es immer ratsam, vorbeugende Maßnahmen zu ergreifen, um solche Probleme in der Zukunft zu vermeiden. Regelmäßige Wartung, Updates und das Bewusstsein für potenzielle Risiken können dazu beitragen, die Lebensdauer Ihres Laptops zu verlängern und ein optimales Nutzungserlebnis zu gewährleisten.