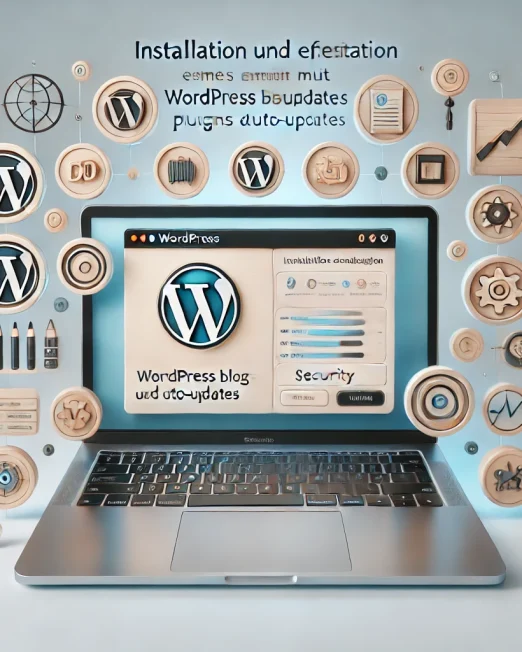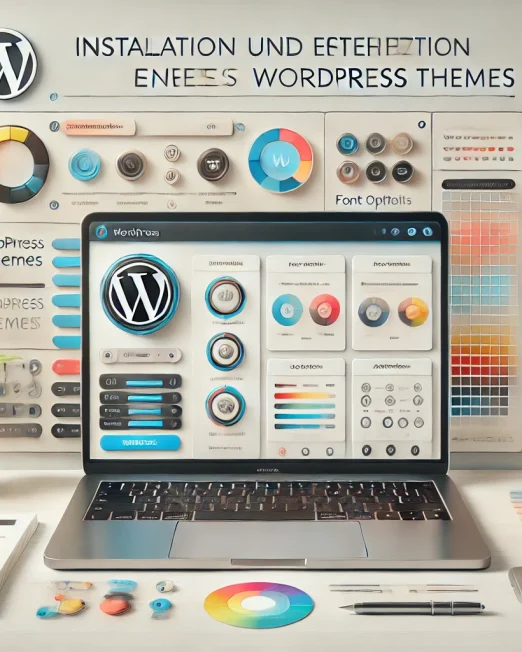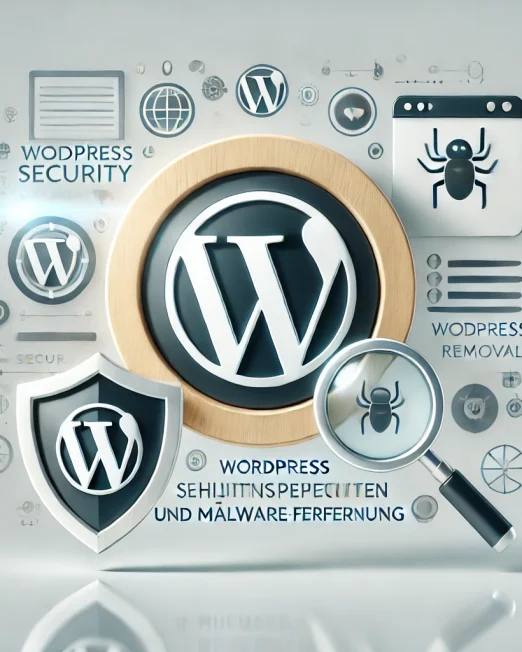Ein HP Laptop, wie jeder andere technische Begleiter, ist nicht vor Problemen gefeit. Eine der häufigsten und gleichzeitig beunruhigendsten Situationen ist, wenn Ihr Laptop einfach nicht startet. Stellen Sie sich vor: Sie haben eine wichtige Präsentation oder einen dringenden Auftrag, und plötzlich zeigt Ihr Laptop nur einen schwarzen Bildschirm oder verweigert ganz und gar das Hochfahren. Da stellen sich viele Fragen: Ist mein Laptop endgültig kaputt? Ist es ein Software- oder Hardware-Problem? Diese und andere Fragen wollen wir in diesem Artikel beantworten.
Grundlagen: Warum startet ein Laptop nicht?
In der Technologie, insbesondere bei Computern, gibt es keine Einheitsgröße für Probleme. Wenn ein Laptop nicht startet, kann dies durch eine Vielzahl von Faktoren verursacht werden, die sowohl Hardware- als auch Software-bezogen sein können. Ehe wir uns in die spezifischen Problemlösungen vertiefen, sollten wir uns mit den Grundlagen vertraut machen und verstehen, was hinter den Kulissen passiert, wenn Sie den Startknopf betätigen.
Unterscheidung zwischen Hardware- und Softwareproblemen
Hardware-Probleme: Dies sind physische Probleme mit den Komponenten des Laptops. Dazu gehören Probleme mit dem Akku, dem Bildschirm, der Festplatte, dem RAM, dem Motherboard und anderen physischen Teilen des Laptops. Ein defektes Netzteil könnte zum Beispiel verhindern, dass der Laptop Strom erhält und daher nicht startet.
Software-Probleme: Diese sind in der Regel Betriebssystem- oder Anwendungsbezogen. Ein fehlerhaftes Update, ein beschädigtes Betriebssystem oder bösartige Software können dazu führen, dass der Laptop nicht ordnungsgemäß hochfährt oder abstürzt.
Wichtige Begriffe: BIOS, Systemstart, Boot-Prozess
BIOS (Basic Input/Output System): Das BIOS ist die Firmware, die auf dem Motherboard jedes Computers installiert ist und beim Starten des Computers ausgeführt wird. Es bereitet den Computer darauf vor, das Betriebssystem zu laden. Wenn es Probleme im BIOS gibt, kann dies den Boot-Prozess stören.
Systemstart: Dies bezieht sich auf den Prozess, den der Laptop durchläuft, um von einem ausgeschalteten Zustand zu einem betriebsbereiten Zustand zu gelangen. Es umfasst die Ausführung des BIOS und das Laden des Betriebssystems.
Boot-Prozess: Dies ist der Prozess, bei dem das Betriebssystem in den Arbeitsspeicher des Computers geladen wird, so dass es ausgeführt werden kann. Ein fehlgeschlagener Boot-Prozess könnte bedeuten, dass der Laptop nicht vollständig hochfährt oder auf dem Startbildschirm hängen bleibt.
Erste Schritte bei Boot-Problemen
Bevor Sie in die Tiefe der technischen Diagnose eintauchen, gibt es einige grundlegende Überprüfungen, die durchgeführt werden sollten. Diese einfachen Schritte können oft die Ursache für Boot-Probleme sein und ihre schnelle Identifizierung kann Ihnen viel Zeit und Mühe ersparen.
Überprüfung der Stromversorgung
Es mag offensichtlich erscheinen, aber in vielen Fällen kann das Problem so einfach sein wie eine unterbrochene Stromversorgung.
- Akku-Check: Wenn Ihr Laptop-Batterie seit einiger Zeit in Gebrauch ist, könnte sie entladen sein. Versuchen Sie, den Laptop anzuschließen und zu sehen, ob irgendeine Ladeanzeige aufleuchtet. Einige Akkus könnten auch defekt sein und einen Ersatz erfordern.
- Netzteil-Check: Stellen Sie sicher, dass das Netzteil richtig funktioniert. Überprüfen Sie das Kabel auf sichtbare Schäden und stellen Sie sicher, dass es richtig in die Steckdose und den Laptop eingesteckt ist.
Entfernung externer Geräte
Zu viele angeschlossene externe Geräte könnten Konflikte verursachen und den Startvorgang behindern.
- Peripheriegeräte entfernen: Trennen Sie alle externen Geräte wie USB-Sticks, externe Festplatten, Drucker etc. und versuchen Sie dann, den Laptop neu zu starten. Manchmal kann ein defektes Gerät den Boot-Prozess stören.
- Fehlerhaftes Gerät identifizieren: Wenn der Laptop ohne externe Geräte bootet, schließen Sie die Geräte einzeln wieder an, um den Übeltäter zu identifizieren.
Einsatz von Tastenkombinationen
Einige Tastenkombinationen können beim Diagnoseprozess helfen oder alternative Boot-Optionen bieten.
- Abgesicherter Modus: In vielen Fällen kann das Booten im abgesicherten Modus (oft zugänglich durch das Drücken von F8 beim Start) helfen, Softwareprobleme zu identifizieren oder vorübergehend zu umgehen.
- BIOS-Zugriff: Durch Drücken von spezifischen Tasten (oft Esc, F2, F10 oder F12, je nach Modell) beim Start, können Sie ins BIOS gelangen. Von hier aus können Sie Hardware-Settings überprüfen oder Boot-Reihenfolgen ändern.
Hardware-Probleme und ihre Lösungen
Manchmal kann der Grund, warum ein HP Laptop nicht startet, auf ein physisches Problem mit einer der internen oder externen Hardware-Komponenten zurückzuführen sein. Hier gehen wir tief in die häufigsten Hardware-Probleme ein und wie man sie adressiert.
Schwarzer Bildschirm und deren Ursachen
Ein häufiges Szenario: Sie drücken den Startknopf, hören vielleicht sogar das Summen des Laptops, aber der Bildschirm bleibt schwarz. Das kann mehrere Gründe haben:
- Grafikkarte: Wenn die Grafikkarte defekt ist, zeigt der Laptop möglicherweise einen schwarzen Bildschirm an. In einigen Fällen könnte ein Update oder eine Neukonfiguration des Grafiktreibers das Problem beheben.
- Bildschirmdefekte: Ein kaputtes Display oder ein fehlerhaftes Backlight könnten die Ursache sein. Ein Hinweis darauf wäre, wenn der Bildschirm bei starker Beleuchtung oder mit einer Taschenlampe schwach sichtbare Inhalte zeigt.
- Verbindungsprobleme: Das Displaykabel, das den Bildschirm mit dem Motherboard verbindet, könnte lose sein oder einen Schaden haben. Hier wäre eine professionelle Überprüfung notwendig.
Überhitzung: Erkennen und Verhindern
Ein überhitzter Laptop kann sich automatisch ausschalten, um weitere Schäden zu vermeiden.
- Lüftungsöffnungen: Achten Sie darauf, dass die Lüftungsöffnungen nicht blockiert oder verstaubt sind. Eine regelmäßige Reinigung kann sicherstellen, dass Ihr Laptop kühl bleibt.
- Wärmeleitpaste: Die Wärmeleitpaste zwischen dem Prozessor und dem Kühlkörper kann im Laufe der Zeit austrocknen und ihre Wirksamkeit verlieren. Ein Ersetzen kann die Überhitzungsprobleme beheben.
- Kühlung: Investieren Sie in externe Kühlkörper oder Laptop-Kühlpads, wenn Sie feststellen, dass Ihr Laptop häufig heiß wird.
Hardware-Defekte
Defekte Hardware-Komponenten können verhindern, dass der Laptop startet.
- Motherboard: Ein defektes Motherboard ist ein ernsthaftes Problem und erfordert in der Regel den Austausch durch einen Fachmann.
- Festplatte/SSD: Wenn Ihr Betriebssystem auf einer beschädigten Festplatte oder SSD gespeichert ist, wird der Laptop nicht booten. Sie können dies überprüfen, indem Sie versuchen, von einem externen Laufwerk zu booten oder die Festplatte in einem anderen funktionierenden Computer zu testen.
- RAM: Ein defekter RAM oder ein RAM-Slot kann Boot-Probleme verursachen. Testen Sie die RAM-Sticks einzeln oder verwenden Sie Diagnose-Tools, um deren Zustand zu überprüfen.
Probleme mit der Stromversorgung
- Defekter Akku: Ein aufgeblähter oder beschädigter Akku kann den Startvorgang behindern.
- Defektes Netzteil: Ein Netzteil, das nicht die richtige Spannung liefert, kann den Laptop daran hindern, zu booten.
CMOS-Batterie
Die CMOS-Batterie versorgt das BIOS mit Strom. Wenn diese Batterie leer ist, könnten Datum und Uhrzeit zurückgesetzt werden und einige BIOS-Einstellungen könnten verloren gehen, was den Boot-Prozess beeinträchtigt. Das Ersetzen der CMOS-Batterie ist in der Regel einfach und kostengünstig.
Softwareprobleme und deren Lösungen
Während Hardware-Probleme physische Interventionen erfordern, basieren Software-Probleme oft auf fehlerhaften Daten, Systemkonflikten oder externen Eingriffen. Zum Glück können viele Softwareprobleme durch den Benutzer selbst gelöst werden, ohne dass eine physische Reparatur erforderlich ist.
Betriebssystemprobleme
Das Betriebssystem ist das Herzstück eines jeden Laptops. Wenn hier Probleme auftreten, kann es zu Boot-Schwierigkeiten kommen.
- Beschädigte Systemdateien: Fehlende oder beschädigte Systemdateien können den Startvorgang blockieren. Windows bietet Tools wie „sfc /scannow“, um solche Probleme zu beheben.
- Fehlerhafte Updates: Manchmal kann ein Update mehr schaden als nützen. Wenn Sie kürzlich ein Update installiert haben und Ihr Laptop nicht mehr bootet, könnte das Update die Ursache sein. Hier kann das Booten im abgesicherten Modus und das Deinstallieren des Updates helfen.
Viren und Malware
Bösartige Software kann tief in Ihr System eindringen und den normalen Boot-Prozess stören.
- Antivirus-Scan: Wenn Sie in der Lage sind, im abgesicherten Modus zu booten, führen Sie einen vollständigen Virenscan durch. Dies kann helfen, bösartige Einträge zu identifizieren und zu entfernen.
- Systemwiederherstellung: Wenn Sie denken, dass Ihr System infiziert ist und Sie keinen Zugriff auf Ihre Antivirus-Software haben, könnte eine Systemwiederherstellung zu einem früheren Zeitpunkt das Problem beheben.
Treiberkonflikte
Fehlerhafte oder veraltete Treiber können dazu führen, dass Ihr Laptop nicht richtig bootet.
- Treiber aktualisieren: Stellen Sie sicher, dass alle Ihre Treiber aktuell sind. Besonders Grafik-, Sound- und Netzwerktreiber können Konflikte verursachen.
- Fehlerhafte Treiber identifizieren: Wenn Sie kürzlich einen neuen Treiber installiert haben und Probleme auftreten, versuchen Sie, im abgesicherten Modus zu booten und den Treiber zu deinstallieren.
Fehlerhafte Anwendungen
Manchmal kann eine einzelne fehlerhafte Anwendung den Boot-Vorgang stören.
- Letzte installierte Anwendungen überprüfen: Wenn das Problem nach der Installation einer neuen Software auftritt, könnte diese Software die Ursache sein. Booten Sie im abgesicherten Modus und deinstallieren Sie die Anwendung.
- Anwendungen aktualisieren: Stellen Sie sicher, dass alle Ihre Anwendungen auf dem neuesten Stand sind, da veraltete Software Konflikte mit dem Betriebssystem verursachen kann.
Tipps zur Fehlerbehebung und erweiterte Techniken
Manchmal sind die üblichen Lösungen nicht ausreichend, und es ist notwendig, erweiterte Techniken anzuwenden, um die Ursache des Problems zu identifizieren und zu beheben.
Boot-Reihenfolge überprüfen
Das BIOS Ihres Laptops bestimmt, in welcher Reihenfolge nach bootfähigen Geräten gesucht wird. Ein geänderter Boot-Order kann dazu führen, dass Ihr Laptop nicht mehr von der Hauptfestplatte bootet.
- Ins BIOS gehen: Beim Starten des Laptops können Sie durch Drücken der richtigen Taste (meistens Esc, F2, F10 oder F12) ins BIOS gelangen.
- Boot-Reihenfolge prüfen: Stellen Sie sicher, dass Ihr Hauptlaufwerk (in der Regel die Festplatte oder SSD, auf der Windows installiert ist) an erster Stelle steht.
Festplatte auf Fehler überprüfen
Fehler auf der Festplatte können zu Boot-Problemen führen und können durch integrierte Windows-Tools überprüft und oft behoben werden.
- CHKDSK nutzen: Das integrierte Windows-Tool „CHKDSK“ kann Festplatten auf Fehler überprüfen und diese oft automatisch beheben.
- SMART-Status überprüfen: Viele moderne Laufwerke verfügen über eine Self-Monitoring-Technologie. Tools wie „CrystalDiskInfo“ können den SMART-Status eines Laufwerks anzeigen und vor möglichen Ausfällen warnen.
Systemwiederherstellung und Recovery-Optionen
Wenn alles andere fehlschlägt, gibt es immer noch Möglichkeiten, Ihr System zurückzusetzen, ohne Daten zu verlieren.
- Systemwiederherstellung: Windows erstellt regelmäßig Wiederherstellungspunkte. Diese können genutzt werden, um das System zu einem früheren, funktionierenden Zustand zurückzusetzen.
- Windows Recovery Environment (WinRE): Dies ist ein erweitertes Recovery-Tool, das beim Booten von einem Windows-Installationsmedium (z. B. einem USB-Stick) zugänglich ist und eine Vielzahl von Reparatur- und Wiederherstellungsoptionen bietet.
BIOS/UEFI zurücksetzen
Manchmal kann eine fehlerhafte BIOS- oder UEFI-Konfiguration Boot-Probleme verursachen. Ein Reset auf die Werkseinstellungen kann helfen.
- Zugriff auf BIOS/UEFI: Beim Starten des Laptops können Sie durch Drücken der richtigen Taste ins BIOS/UEFI gelangen.
- Reset durchführen: Innerhalb des BIOS/UEFI gibt es in der Regel eine Option, um alle Einstellungen auf die Werkseinstellungen zurückzusetzen.