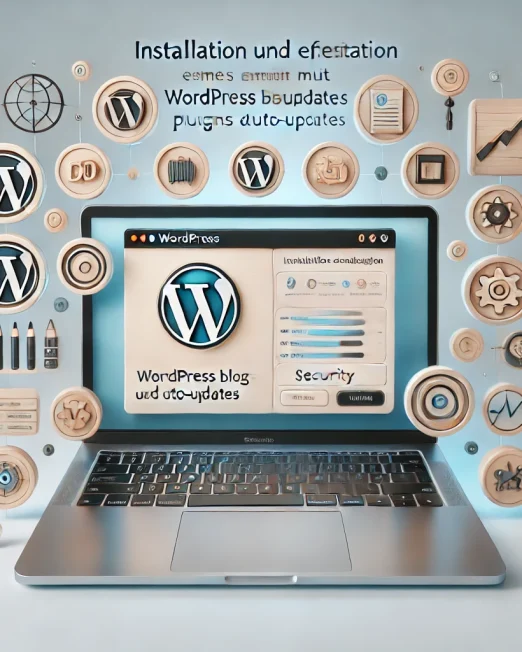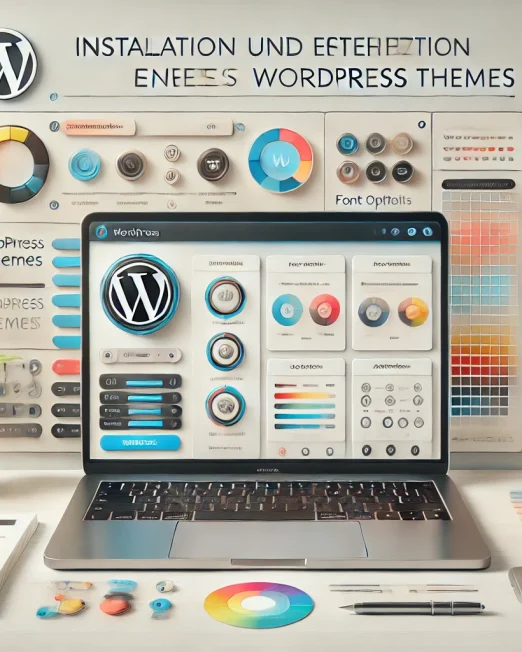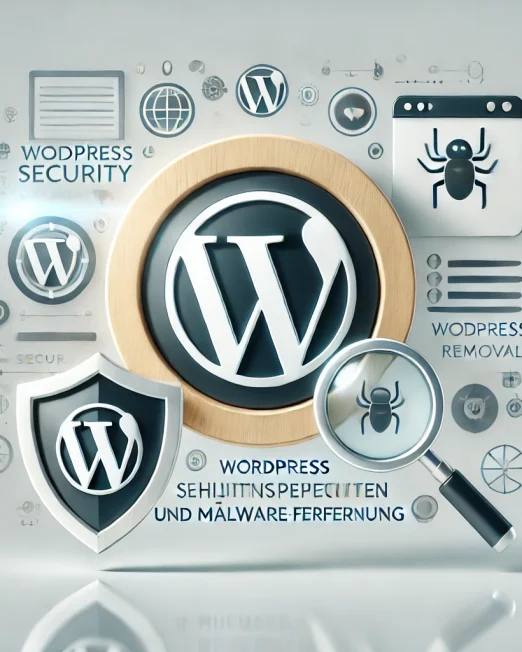In der heutigen Zeit der Digitalisierung ist es essenziell, grundlegende Kenntnisse über Netzwerke und deren Konfiguration zu besitzen. Dazu gehört auch das Verständnis von dynamischen IP-Adressen und dem Protokoll, das dafür sorgt, dass Geräte in einem Netzwerk eine IP-Adresse erhalten – das Dynamic Host Configuration Protocol (DHCP). Dieser Artikel widmet sich speziell dem Thema, wie man DHCP über die Befehlszeile, oder Command Line (CMD), in Windows aktiviert und verwaltet.
Was ist DHCP und warum ist es wichtig?
Definition und Funktion von DHCP
Das Dynamic Host Configuration Protocol, kurz DHCP, ist ein unverzichtbares Protokoll in modernen Netzwerken. Es stellt sicher, dass alle Geräte, die mit dem Netzwerk verbunden sind – seien es Computer, Drucker, Smartphones oder andere IoT-Geräte – automatisch die benötigten Netzwerkparameter erhalten, einschließlich einer eindeutigen IP-Adresse.
DHCP ist quasi der Verkehrsleiter Ihres Netzwerks. Es stellt sicher, dass jedes Gerät, das mit Ihrem Netzwerk kommuniziert, eine eindeutige IP-Adresse erhält, die es von den anderen Geräten unterscheidet. Dies verhindert IP-Konflikte, die auftreten können, wenn zwei Geräte versuchen, dieselbe IP-Adresse zu verwenden. Darüber hinaus liefert DHCP weitere Netzwerkparameter wie die Subnetzmaske, das Standardgateway und die Adresse des DNS-Servers.
Bedeutung von DHCP
Die Bedeutung von DHCP kann nicht genug betont werden. Es vereinfacht die Netzwerkverwaltung erheblich, indem es die manuelle Zuweisung von IP-Adressen und anderen Netzwerkparametern eliminiert. Dies ist insbesondere in großen Netzwerken, in denen Hunderte oder Tausende von Geräten verbunden sein können, von unschätzbarem Wert.
Darüber hinaus sorgt DHCP dafür, dass Geräte bei Bedarf neue IP-Adressen erhalten können, z. B. wenn sie sich von einem Netzwerksegment in ein anderes bewegen. Dies macht DHCP besonders nützlich in Umgebungen mit hoher Mobilität, wie z. B. in Unternehmen mit vielen mobilen Geräten oder in WLAN-Netzwerken.
Grundlagen des CMD (Befehlszeile)
Was ist die Befehlszeile (CMD)?
Die Befehlszeile, auch als Command Line oder CMD bekannt, ist eine textbasierte Schnittstelle, über die Benutzer mit ihrem Betriebssystem interagieren können. In Windows kann die Befehlszeile verwendet werden, um eine Vielzahl von Aufgaben auszuführen, die von der einfachen Dateiverwaltung bis hin zur komplexen Netzwerkdiagnose reichen. Für Netzwerkadministratoren und IT-Profis ist die Befehlszeile ein leistungsfähiges und flexibles Werkzeug, das einen detaillierten Einblick in das System bietet und es ermöglicht, fein abgestimmte Änderungen vorzunehmen.
Die Bedeutung von CMD für die Netzwerkverwaltung
Wenn es um die Netzwerkverwaltung geht, ist CMD besonders nützlich. Es bietet eine Reihe von Befehlen, die es Administratoren ermöglichen, Netzwerkinformationen abzurufen, Netzwerkverbindungen zu testen, IP-Adressen zu konfigurieren und vieles mehr. Für den Kontext dieses Artikels, ist CMD besonders wichtig, weil es uns ermöglicht, DHCP zu steuern und zu konfigurieren.
Durch den Einsatz von CMD können wir DHCP aktivieren, die aktuelle IP-Konfiguration anzeigen, eine IP-Adresse erneuern oder freigeben und vieles mehr. Diese Befehle sind nicht nur für IT-Profis von Bedeutung, sondern auch für normale Benutzer, die Netzwerkprobleme diagnostizieren oder ihre Netzwerkeinstellungen anpassen möchten.
Aktivierung/Deaktivierung von DHCP im Netzwerk und Freigabecenter
Um DHCP für ein Netzwerk zu aktivieren, wählt man sich mit einem Rechner dort ein, mit dem man bereits im Netzwerk unterwegs ist. Dann wählt man die Systemsteuerung aus oder gibt den Begriff „Systemsteuerung“ in die Suchfunktion des Windows Betriebssystems ein.
Wenn sich nun der betreffende Ordner öffnet, wählt man dort das „Netzwerk- und Freigabecenter“ aus und öffnet mit einem Klick diesen Menüpunkt. Danach wählt man die Option „Adaptereinstellung“ aus. Wenn man das dahinter liegende Menü öffnet, werden alle Netzwerkverbindungen des Rechners, mit dem diese Operation ausgeführt wird, angezeigt.
Danach öffnet man mit einem Rechtsklick das Optionsmenü zur aktiven Verbindung, für die man DHCP aktivieren oder deaktivieren möchte. Nun wählt man in dem geöffneten Menü das Internetprotokoll aus (für Windows 7 ist das TCP/IP V4). Dort kann man die Option „IP Adresse automatisch beziehen“ auswählen. Diese Option sollte nun mit OK bestätigt werden. Ist dies erfolgt, läuft nun DHCP auf dem Windows 7 Rechner oder analog auch auf anderen Windows Geräten. Der Rechner, mit dem gearbeitet wird, erhält seine IP Adresse automatisch vom Router zugewiesen.
Analog erfolgt die Deaktivierung des Protokolls. Dann muss dem Gerät selbst eine IP Adresse zugewiesen werden.
Aktivierung von DHCP per CMD
Schritt-für-Schritt-Anleitung zur Aktivierung von DHCP
Die Aktivierung von DHCP über CMD in Windows ist ein relativ einfacher Prozess, der jedoch Administratorrechte erfordert. Zuerst müssen Sie die Eingabeaufforderung öffnen. Dies kann durch Suchen nach „CMD“ oder „Eingabeaufforderung“ im Startmenü erreicht werden. Klicken Sie mit der rechten Maustaste auf das Suchergebnis und wählen Sie „Als Administrator ausführen“. Nachdem die Befehlszeile geöffnet ist, können Sie den Befehl eingeben, um DHCP für einen spezifischen Netzwerkadapter zu aktivieren. Der genaue Befehl hängt von der spezifischen Netzwerkschnittstelle ab, die Sie konfigurieren möchten.
Es ist wichtig zu bemerken, dass Sie, bevor Sie Änderungen an Ihrer Netzwerkkonfiguration vornehmen, immer sicherstellen sollten, dass Sie eine Notiz von den aktuellen Einstellungen haben. Auf diese Weise können Sie zur ursprünglichen Konfiguration zurückkehren, falls etwas schief geht.
Überprüfung der DHCP-Aktivierung
Sobald Sie den Befehl zur Aktivierung von DHCP ausgeführt haben, sollten Sie überprüfen, ob die Änderung erfolgreich war. Dies kann durch Ausführen eines weiteren Befehls in CMD erreicht werden, der die aktuelle IP-Konfiguration Ihres Computers anzeigt. Wenn DHCP erfolgreich aktiviert wurde, sollten Sie sehen, dass Ihr Computer eine IP-Adresse vom DHCP-Server erhalten hat.
Für Fortgeschrittene: Aktivierung des DHCP durch CMS
Wenn man das DHC Protokoll durch CMS aktivieren möchte, sollte man einige Kenntnisse im Rechnerbereich bereits erworben haben. Daher ist es empfehlenswert, den oben beschriebenen Weg zu nutzen. Das ist vor allem dann sinnvoll, wenn man bisher kaum mit CMS Befehlen gearbeitet hat.
Allerdings ist es gerade für fortgeschrittene Nutzer sinnvoll sich mit den CMS Funktionen vertraut zu machen. Wer es ausprobieren möchte, sollte mit dem Befehl ipconfig/all starten. Mit diesem Befehl werden alle relevanten Daten ausgegeben. Diesen Befehl tippt man in die schwarze Box „Eingabeaufforderung“ ein. Diese Box ist zum Beispiel über die Suche des Rechners ansteuerbar.
Hier sollte man sich notieren, wie der Adapter heißt, mit dem die IP Adresse konfiguriert wird. Dies kann „Ethernet“ sein, aber ggf. auch ein anderer Name. Als Konfigurationshilfe finden es viele Nutzer sinnvoll mit dem Zusatztool netsh zu arbeiten. Mit diesem sollte man sich jedoch separat vertraut machen. Wenn man es beherrscht hat man jedoch ein allumfassend funktionsfähiges Arbeitstool, mit dem man im CMS aktiv werden kann. Um den Rechner zu verstehen sollte man sich erst einmal die Parameter des Rechners und der IP Verbindung anzeigen lassen.
Das funktioniert durch den Befehl netsh interface>help. Dort kann man nachsehen, welchen Befehl man nutzen sollte, um die IP Konfiguration anzusteuern. In der Regel lautet dieser Befehl: ipv4. Falls dieser Befehl jedoch zuvor manuell verändert worden ist, kann er auch anders lauten.
Mit dieser Information kann man nun in der Eingabemaske einen Befehl eintippen.
Netsh interface ipv4> set address
„set address“ steht dafür, die IP Adresse selbst einzugeben oder die Art zu bestimmen, wie die Adresse bezogen wird. Falls die IP Adresse über das DHC Protokoll bezogen werden soll, Setzt man den Parameter dhcp ein.
Dort sollte also stehen: set address name =“NAME DES NETZWERKS“ source=dhcp
Source steht hier für Quelle, das heißt der Ort, an dem der Bezug der IP Adresse geregelt wird.
DHCP-Informationen anzeigen und verstehen
Befehle zur Anzeige von DHCP-Informationen
Um die aktuelle IP-Konfiguration Ihres Computers anzuzeigen, können Sie den Befehl ipconfig in der Befehlszeile verwenden. Dieser Befehl zeigt eine Reihe von Informationen an, einschließlich der IP-Adresse, der Subnetzmaske, des Standardgateways und des DHCP-Servers.
Wenn Sie detailliertere Informationen wünschen, können Sie den Befehl ipconfig /all verwenden. Dies zeigt zusätzliche Details an, einschließlich der physischen (MAC-)Adresse des Netzwerkadapters und der Leasinginformationen von DHCP.
Interpretation der DHCP-Informationen
Die Ausgabe von ipconfig kann auf den ersten Blick überwältigend sein, aber sie ist relativ einfach zu interpretieren, wenn Sie wissen, wonach Sie suchen. Hier sind einige der wichtigsten Punkte, auf die Sie achten sollten:
- IPv4-Adresse: Dies ist die aktuelle IP-Adresse Ihres Computers im Netzwerk. Wenn DHCP aktiviert ist, wird diese Adresse vom DHCP-Server zugewiesen.
- Subnetzmaske: Dies definiert, welche Teile der IP-Adresse zum Netzwerk gehören und welche Teile zum Host gehören.
- Standardgateway: Dies ist die IP-Adresse des Routers oder des Geräts, das den Zugang zum Internet oder zu anderen Netzwerken ermöglicht.
- DHCP-Server: Dies ist die IP-Adresse des Servers, der die DHCP-Dienste bereitstellt.
- Lease erhalten: Dies zeigt an, wann Ihr Computer die aktuelle IP-Adresse vom DHCP-Server erhalten hat.
- Lease läuft ab: Dies zeigt an, wann die aktuelle IP-Adresse erneuert werden muss.
Arbeiten mit IP-Adressen: Release und Renew
Definition von IP-Adresse Release und Renew
In einem DHCP-verwalteten Netzwerk werden IP-Adressen nicht permanent an Geräte vergeben, sondern für einen bestimmten Zeitraum „geleast“. Wenn dieser Zeitraum abläuft, muss das Gerät seine IP-Adresse „erneuern“. In einigen Fällen kann es notwendig oder hilfreich sein, diesen Prozess manuell auszulösen, etwa zur Fehlerbehebung oder wenn Netzwerkänderungen vorgenommen wurden.
Hier kommen die Begriffe „release“ und „renew“ ins Spiel. Ein „release“ gibt die aktuell vom Gerät verwendete IP-Adresse frei, während ein „renew“ das Gerät veranlasst, eine neue IP-Adresse vom DHCP-Server anzufordern.
Durchführen von Release und Renew über CMD
Um eine IP-Adresse manuell freizugeben (release) oder zu erneuern (renew), können Sie die Befehle ipconfig /release und ipconfig /renew in der Befehlszeile verwenden.
Bitte beachten Sie, dass das Freigeben Ihrer IP-Adresse Ihre aktuelle Netzwerkverbindung unterbricht, und Sie daher offline gehen, bis Sie eine neue IP-Adresse erhalten. Daher sollten Sie nur dann ein „release“ durchführen, wenn Sie darauf vorbereitet sind, vorübergehend offline zu gehen, oder wenn Sie zur Fehlerbehebung dazu aufgefordert werden.
Konfiguration einer statischen IP-Adresse
Warum eine statische IP-Adresse verwenden?
Während DHCP großartig für die automatische Zuweisung von IP-Adressen ist, gibt es Situationen, in denen es sinnvoll ist, einem Gerät eine feste, unveränderliche IP-Adresse zuzuweisen, die als statische IP-Adresse bekannt ist. Solche Situationen können beispielsweise Server, Netzwerkdrucker oder andere Geräte betreffen, die eine konstante IP-Adresse benötigen, um sicherzustellen, dass sie immer erreichbar sind.
Anleitung zur Einrichtung einer statischen IP-Adresse per CMD
Die Einrichtung einer statischen IP-Adresse in Windows über die Befehlszeile erfordert die Verwendung des netsh-Befehls. Mit diesem Befehl können Sie eine Vielzahl von Netzwerkeinstellungen ändern, einschließlich der Zuweisung einer statischen IP-Adresse.
Um eine statische IP-Adresse zu konfigurieren, müssen Sie zuerst die Eingabeaufforderung als Administrator öffnen. Dann müssen Sie den netsh-Befehl mit den entsprechenden Parametern für die IP-Adresse, Subnetzmaske und das Gateway ausführen.
Bitte beachten Sie, dass die Konfiguration einer statischen IP-Adresse erfordert, dass Sie eine gültige IP-Adresse aus dem richtigen IP-Adressbereich für Ihr Netzwerk auswählen, und dass Sie sicherstellen müssen, dass diese Adresse nicht bereits von einem anderen Gerät verwendet wird.